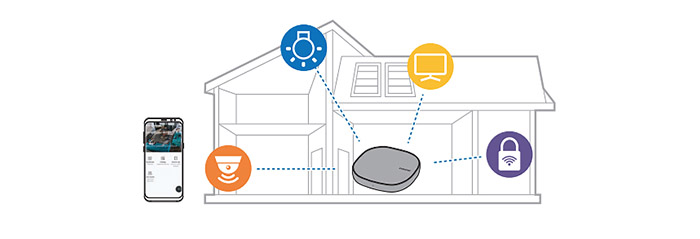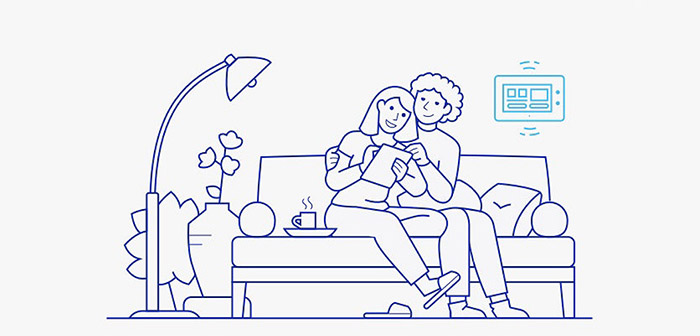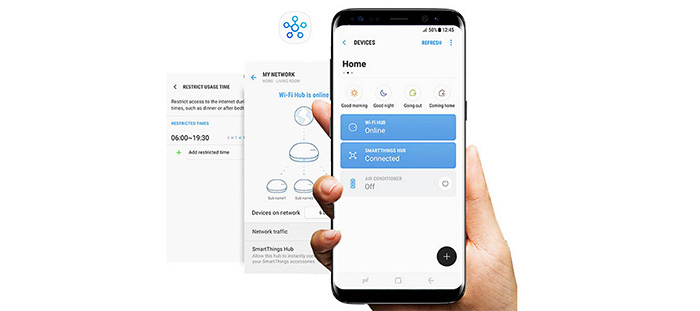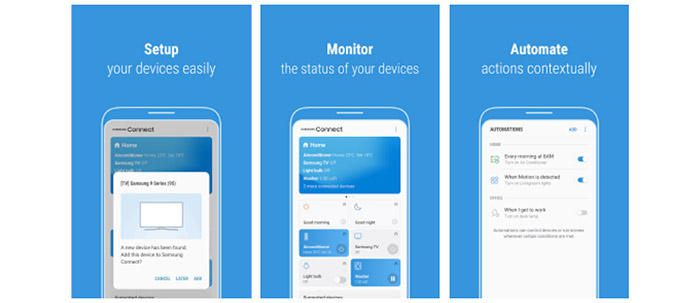The other WiFi systems have been quite creative, as, for example, the Netgear Orbi has dedicates an entire 5GHz radio band for the backhaul traffic, while Linksys Velop chooses dynamically which of the three available bands will be dedicated to the backhaul and, lastly, the tri-band Eero 2nd Gen leaves the three radio bands open for both client connection and the backhaul traffic.
The dual-band WiFi systems do not have the luxury of dedicating a radio band for the backhaul, so, similarly to the Google WiFi, TP-Link Deco M5 and AmpliFi HD, the Samsung Connect will have to handle the backhaul traffic and the connected clients using the two available radio bands. To improve the network’s performance, some WiFi systems have implemented the Ethernet backhaul ability and Samsung seems to favour this approach, allowing the user to connect the Connect Home nodes via wires to improve the network performance.
Besides the mesh technology, the Samsung Connect Home also takes advantage of the MU-MIMO tech (multi-user multiple-input and multiple-output), which, as the name suggests, allows multiple users to be connected at the same time and receiving/sending simultaneously the data to and from the router, instead of going the traditional way where the clients would have to compete for the bandwidth and only one could be served at the same time (the round-robin technique). This is a great technology for the communication between the nodes, but, at this moment, the usual user won’t be able to use it in any other way.
I know, I know, manufacturers have predicted that it would be widespread immediately and before we would know it, every device would support this tech, but, the situation hasn’t changed that much in the last couple of years and I feel that the technological world has shifted towards other pursuits (although I’d fully welcome any spontaneous increase in the support of the MU-MIMO). Furthermore, there’s also support for the BeamForming feature, which has the role of detecting the devices that are connected wirelessly to the router and directing the signal towards them, instead of broadcasting it everywhere (therefore, increasing the wireless speed performance).
In order to test the wireless performance of the Samsung Connect Home WiFi system, I first took one unit and created a network to which I added a 3×3 client and proceeded to see the average speed at different locations in the room. Afterwards, I added the second Connect Home device to the network (about 35 feet away from the first router) and, once again, connected the same client in order to see the wireless performance near the device and at a longer distance.
Lastly, I added the third node (about 35-40 feet from the first Samsung Connect Home router, but after a thick wall) and, again, I tested the wireless performance using the same client at various spots inside the house. So, I took the first Connect Home router, performed the initial setup configuration and added the 3×3 client (5GHz radio band, 802.11ac standard): at 5 feet, I measured an average of 411 Mbps, while 15 feet away from the router, I measured 332 Mbps and, at 30 feet, the speed went down to 155 Mbps (so, far, the performance is pretty much on par with both the TP-Link Deco M5 and the Google WiFi).
Next, I added the second node to the network and re-connected the wireless client: 5 feet away from the second node, I measured 208 Mbps and, at 15 feet, the speed decreased to 157 Mbps; at a longer distance (about 30 feet), I managed to measure 113 Mbps (overall, the Samsung Connect Home did a bit better than TP-Link Deco M5 (110 Mbps), but underneath the Google WiFi (135 Mbps)). I kept the two connected nodes and added the third unit to the network along with the same client: at 5 feet, I measured no more than 155 Mbps, while at 15 feet, the speed went down to 112 Mbps and, at 30 feet, I measured an average of 86 Mbps.
There still are lots of devices from the last generation (802.11n standard, 2.4GHz radio) and, since there is a chance a lot of people still have them lying around, I took one such client and connected it to the network to test its wireless performance: 5 feet away from the main router, I measured an average of 110 Mbps, while at 15 feet, I measured around 95 Mbps and, lastly, 30 feet away from the router, I measured an average of 72 Mbps. Since the Samsung Connect Home takes advantage of the MU-MIMO technology, I took three laptops with compatible wireless cards and, using the the first node, I measured an average of 81 Mbps, 5 feet away, while at 30 feet, the speed decreased to 46 Mbps.
Setup and Interface
The initial configuration process is on par with what almost all other WiFi systems have to offer, so you first need to connect a Samsung Connect Home unit to a modem, download and install the dedicated app to your mobile phone (Android or iOS – I used the former) and follow the setup wizard: you’ll need to tap Add device (the app will also ask for you location and if you’d like for it to open the WiFi and Bluetooth automatically), wait until the app detects all the Available Devices and tap the Samsung WiFi Hub (you can also add new devices manually if they’re not detected); afterwards, the phone will connect to the hub and it will automatically be registered to your Samsung account; on the next step, you’ll be prompted to insert a Network name and password, and that’s pretty much it – from here on, you can either add new Samsung Connect Home nodes to the network or explore the UI and make further adjustments.
The user interface is divided into three main sections, first, there’s the Dashboard, which allows you to Add devices, see the Supported Devices (here you can find an extensive list of all the supported smart devices sorted by categories – each category has its own huge list of device names and each of them can be added to the network by following a small setup guide), gives you access to a How to use guide and some User stories.
The next section that can be accessed shows all the connected Devices and the status of the network: tap on the network name to see a graphical representation of the WiFi hub, as well as the number of devices connected to the network (tapping on this small area will show the currently connected devices and the ones that were previously connected – tap on any of them to view the Name, the IP address and the MAC address, as well as to give a specific device the Highest bandwidth priority, Restrict the access to Internet of some devices during certain period of time (that’s all you’ll get in terms of Parental Controls) and setup the Port forwarding), the Network traffic and enable the SmartThings hub feature, which allows the compatible devices to automatically be connected to the hub.
While still remaining in the network section, you can tap the three dots from the upper right corner which will summon the settings menu which allows the user to configure the Guest access (here, you can choose the Name and Password of your new guest network), the Network settings and access Information subsection.
Lastly, there’s the Automations section which allows you to add Conditions (based on the time of the day (trigger specific actions, such as turning on the porch lights or the thermostat at a specific hour), based on the device status (such as triggering an action if a certain temperature is reached) or based on the location of the user (turn on interior lights, the TV or other smart devices automatically when you get home)) and Actions for your connected smart devices (get notifications when a specific action is triggered on a smart device or control a specific device).
Overall, the app has borrowed some elements from the SmartThings app (as a side note, you can use it with the Samsung Connect Home system) and from the other WiFi systems, but it doesn’t seem that it excels at either. I’m sure that most users will appreciate having a single app for controlling both the smart devices and to configure and maintain the wireless network and, for the most part, it does a decent job, but if you’re looking for some more advanced features, you’ll notice that the app feels very limited.
Note: Similarly to the Google WiFi, the Samsung has not implemented a web-based interface.
Conclusion
The WiFi systems market is getting a bit overcrowded, so Samsung had to come with something new in to attract the attention away from the other already established WiFi systems (such as Netgear Orbi or Google WiFi) and in a way, it did, with the mix between the SmartThings hub and the mesh WiFi system, all in one device. The problem is that it does not yet feel like a complete WiFi system since it is a bit lacking in terms of wireless performance and the app still leaves a lot to be desired, but it may get better after a few firmware releases.
The main appeal of the Smart Connect Home is the unified control over all your devices (IoT or not), so if you’re on the market for such a device, this is a decent solution, but, if you can go with a separate smart hub along with a WiFi systems, then there are better solution out there (including the SmartThings hub itself), at least until Samsung perfects its device a bit more.