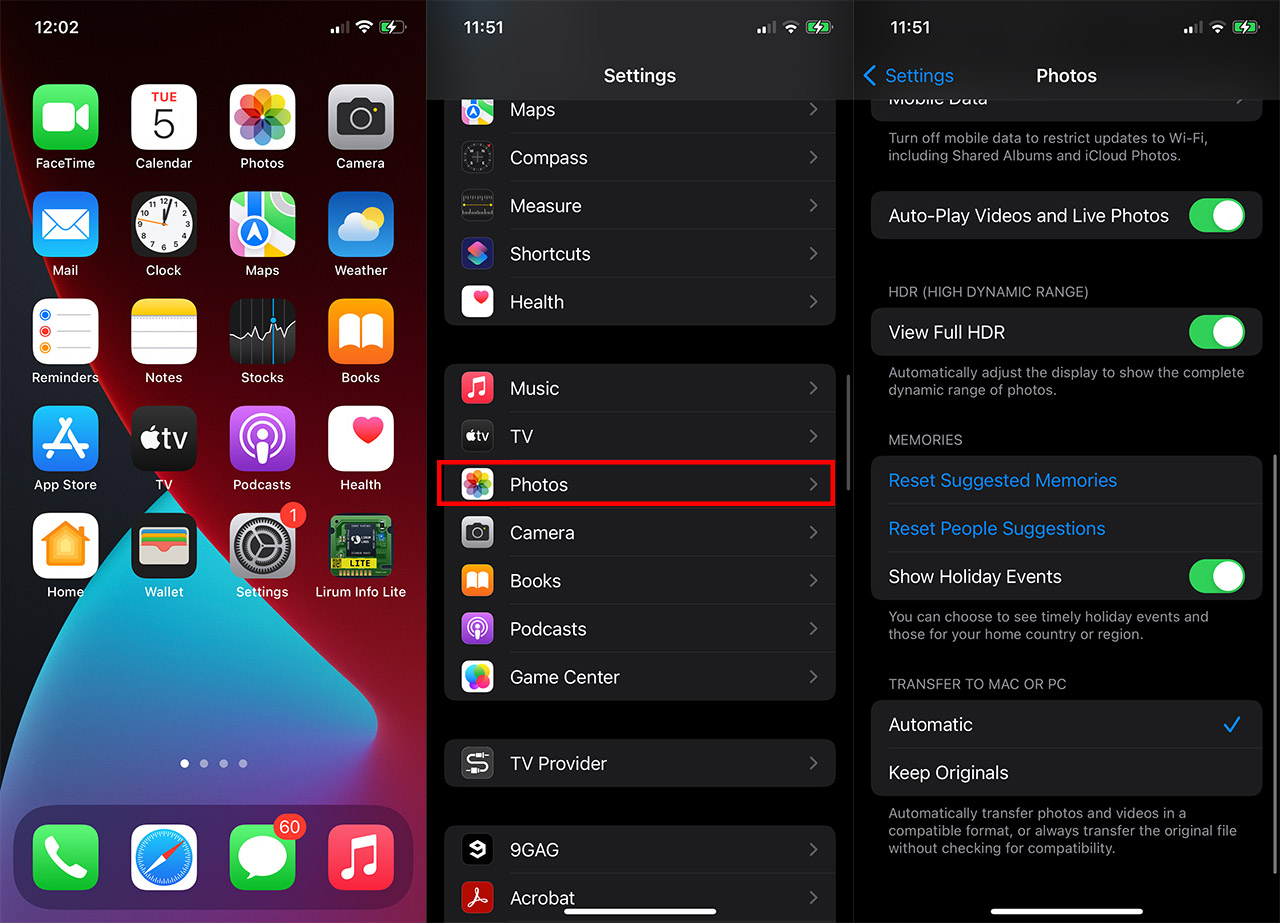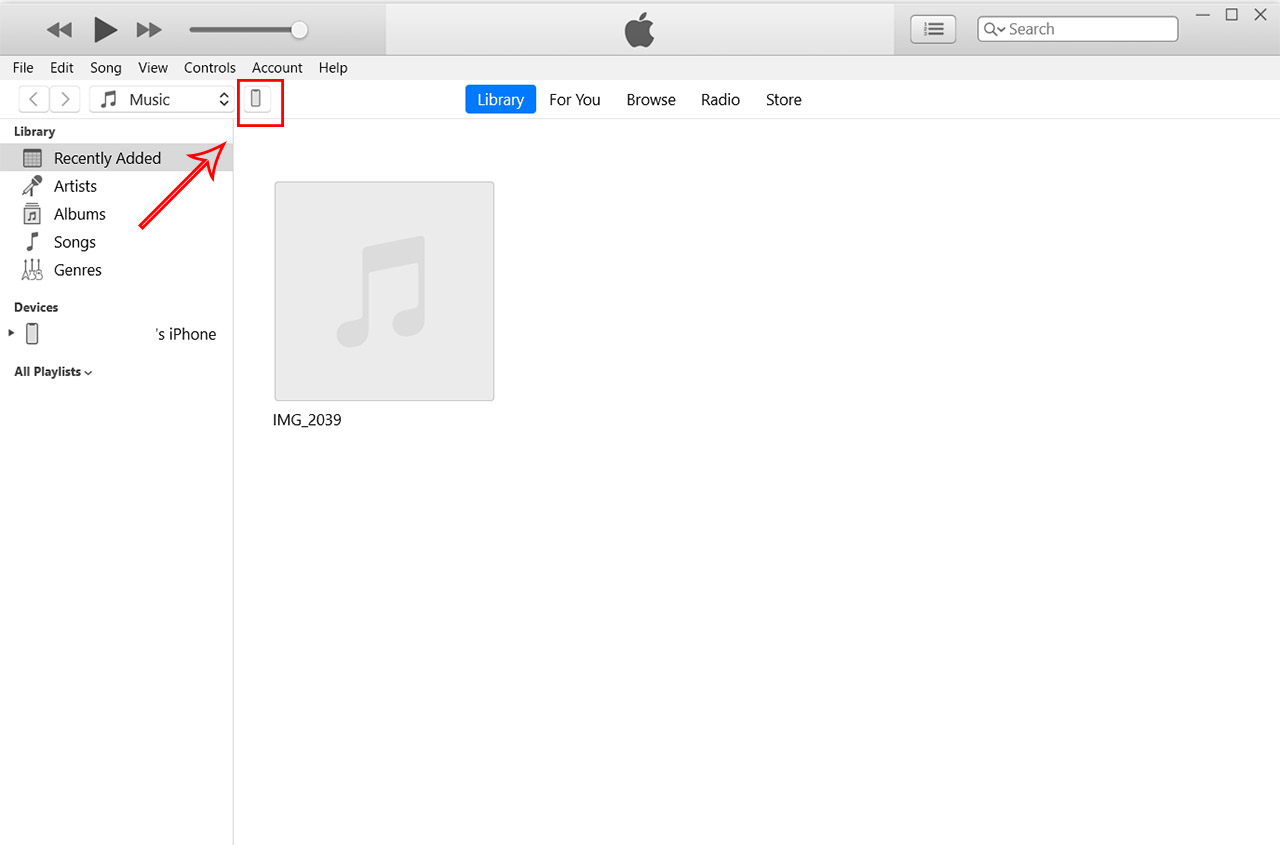I have no doubt that while trying to transfer data from your iPhone to a Windows OS PC, you got the following error at least once: Error copying file or folder – A device attached to the system is not functioning. So why does it happen and how can you prevent it from occurring again? I have encountered this error when trying to move large video files and the reason why it’s happening seems to be related to the way the iPhone changes the format of the videos, so it can be easily used by the Windows OS and other third-party apps (such as the Adobe suite). The problem is that apparently it does so in real-time, while the transfer is happening and the phone seems to get overwhelmed and it just decides to hang + send the process, leading to the complete disconnection from the Windows machine. Therefore the error: ‘Error copying file or folder’ makes a lot of sense, but is it a memory leak?
I checked with a third-party app to see if the RAM reaches constant high levels and, while it certainly worked harder than before, it didn’t seem like it may be a memory leak – the CPU was under a higher load, constantly staying close to 100%. The thing is it certainly behaved like a memory leak and there is one solution for those: firmware updates! I know I scared a few engineers at Apple, so the solution that we can actually use is to restart the iPhone. But let’s explore some other solutions that I tried and partially worked as well (some of them, at least).
1. Restart the iPhone – Always Works
Yes, that’s all you need to do, restart it and then take it slow, move one file at a time. And when the error re-occurs, restart and it should work again for a bit. Like I said before, it behaves as a memory leak and it should be treated as one, so there isn’t anything else you can actually do if you don’t have the time or the means to deal with other possible fixes.
2. Switch from Automatic to Keep Originals – Always Works
The ‘A device attached to the system is not functioning’ error appears when you set the photos and videos to Automatic in the iPhone settings. And it makes sense to keep them in Automatic when you want to import and modify videos with Adobe Premiere since this software doesn’t really work that well with the default Apple format. Also, not all players will properly run the videos. So yes, Automatic maintains some sort of compatibility across multiple platforms. Unfortunately, this is also the root of the data moving errors, so, changing it can be considered a fix.
To do so, go to the Settings menu on your iPhone, scroll down to Photos and then change the ‘Transfer to MAC or PC’ from Automatic to Keep Originals. The error should no longer occur, but the problems with Premiere should resume. But, if you’re not interested in video editing, then this fix will work every time.
3. Check Device Manager – Works Often
Sometimes, the “Error copying file or folder – A device attached to the system is not functioning” can happen when the USB drive gets corrupted, so let’s check if that’s the case. You can either simply search Device Manager in the taskbar search section or you can click on the Windows icon > Settings (gear icon) > Find a setting > Devices > Device manager.
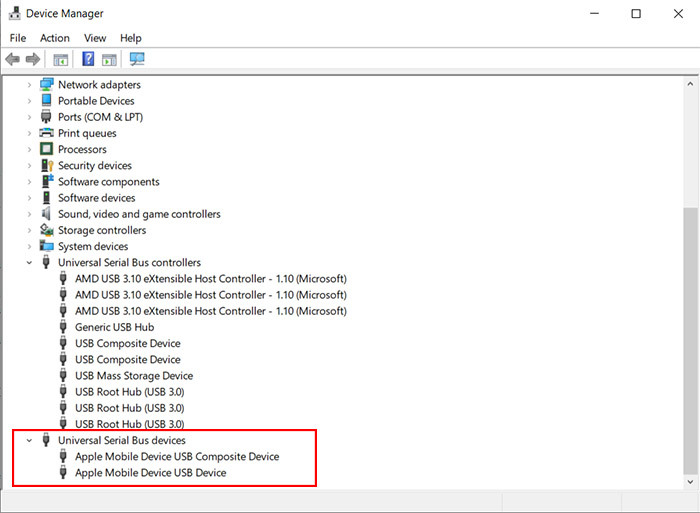
Then, go down to ‘Universal Serial Bus devices’ and click on the small arrow. You should see the Apple Mobile Device USB Composite Device and USB Device. Right click the second, click Uninstall and you will be asked to restart the PC. Do so and, after restarting, you may be able to now see the Apple iPhone and transfer larger videos (or other data). What this does is essentially forcing Windows to properly install the drive at restart. It has worked a few times in my case, but not always, while the iPhone restart worked every time.
4. Use the Photos App – Works Rarely
What I noticed is that as soon as I get that error, the Windows OS no longer sees the iPhone as a drive, so, I decided to check if I can access the videos in another manner than the DCIM route. So, I opened the native Photos app from Windows, clicked Import > From a connected device > select iPhone and then choose which videos or photos you wish to import.
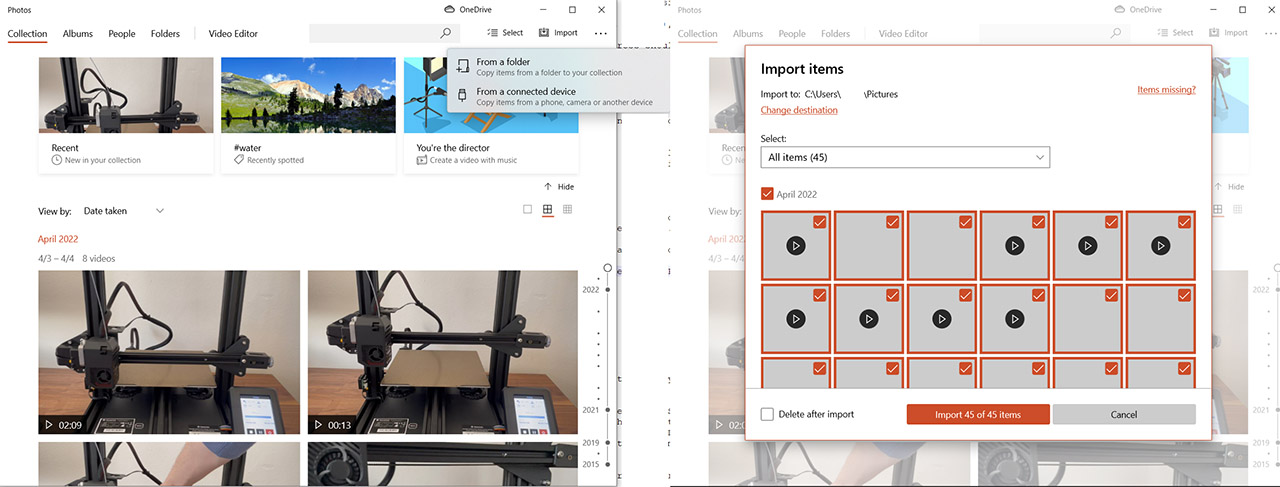
If that worked for you, that’s great, otherwise, let’s try some other things.
5. Use the iTunes App – Works Rarely
In my case, the iTunes app experience on Windows OS has not been a good one. And I don’t mean I am accustomed with a certain environment and it’s now hard to move to a new ecosystem, no, the iTunes app is a mess. Sometimes it works and it’s great, but most of the times it’s a confusing mess, where what worked yesterday stubbornly refuses to function today. In any case, rant aside, if you can’t access the content of your iPhone directly from the Devices and Drives, open iTunes, check for the small phone icon, click it and you should see the iPhone content.
That doesn’t mean that you will be able to move files to and from the phone, but if it works, that’s great. Otherwise you can explore the other solutions.
So, why doesn’t Apple address this issue? Because Apple doesn’t really care. Their policy has been from beginning to create a closed-off ecosystem where the users will enjoy using only Apple products, but this enjoyment is often just lack of alternative, but that’s a story of another time. So yes, Apple wants you in their ecosystem, not using third-party software, apps or devices. Which means that a fix is not on their radar, but then again, we all knew what we signed in for when we purchased an iPhone.

Mark is a graduate in Computer Science, having gathered valuable experience over the years working in IT as a programmer. Mark is also the main tech writer for MBReviews.com, covering not only his passion, the networking devices, but also other cool electronic gadgets that you may find useful for your every day life.