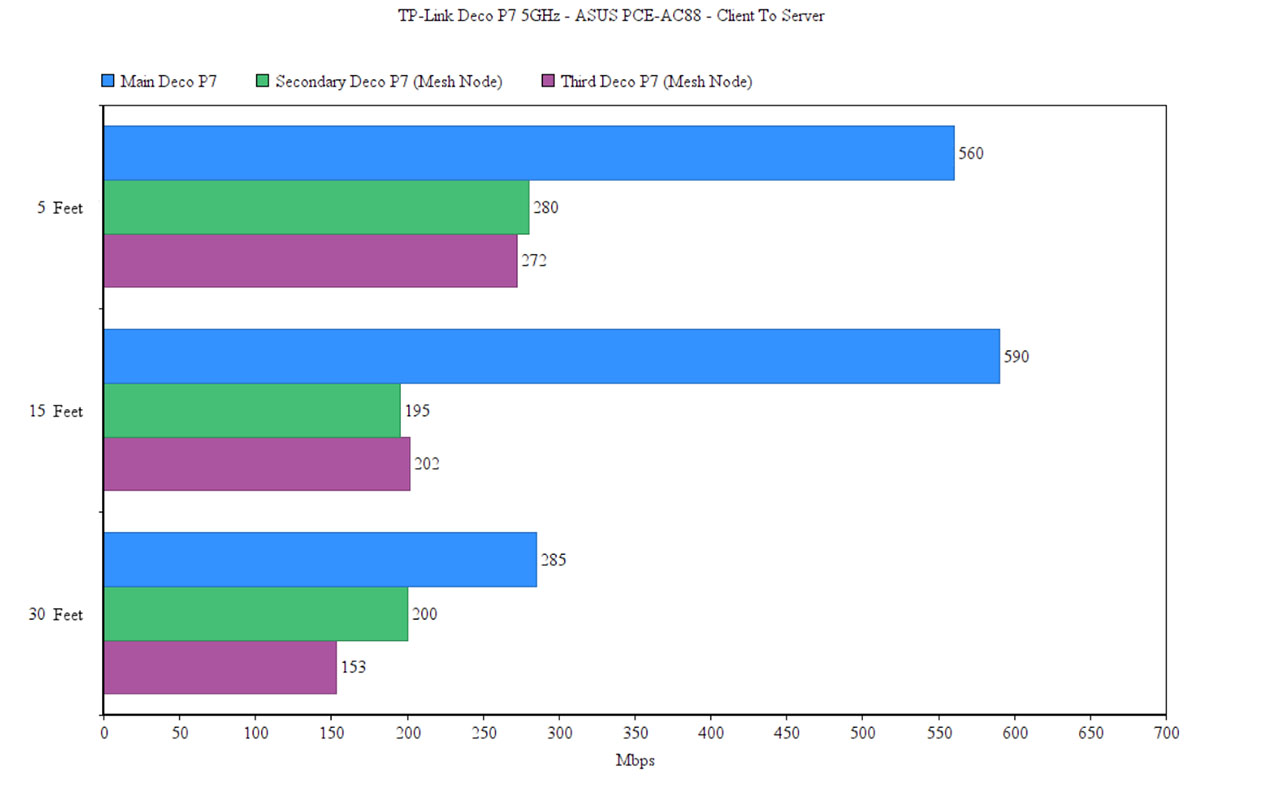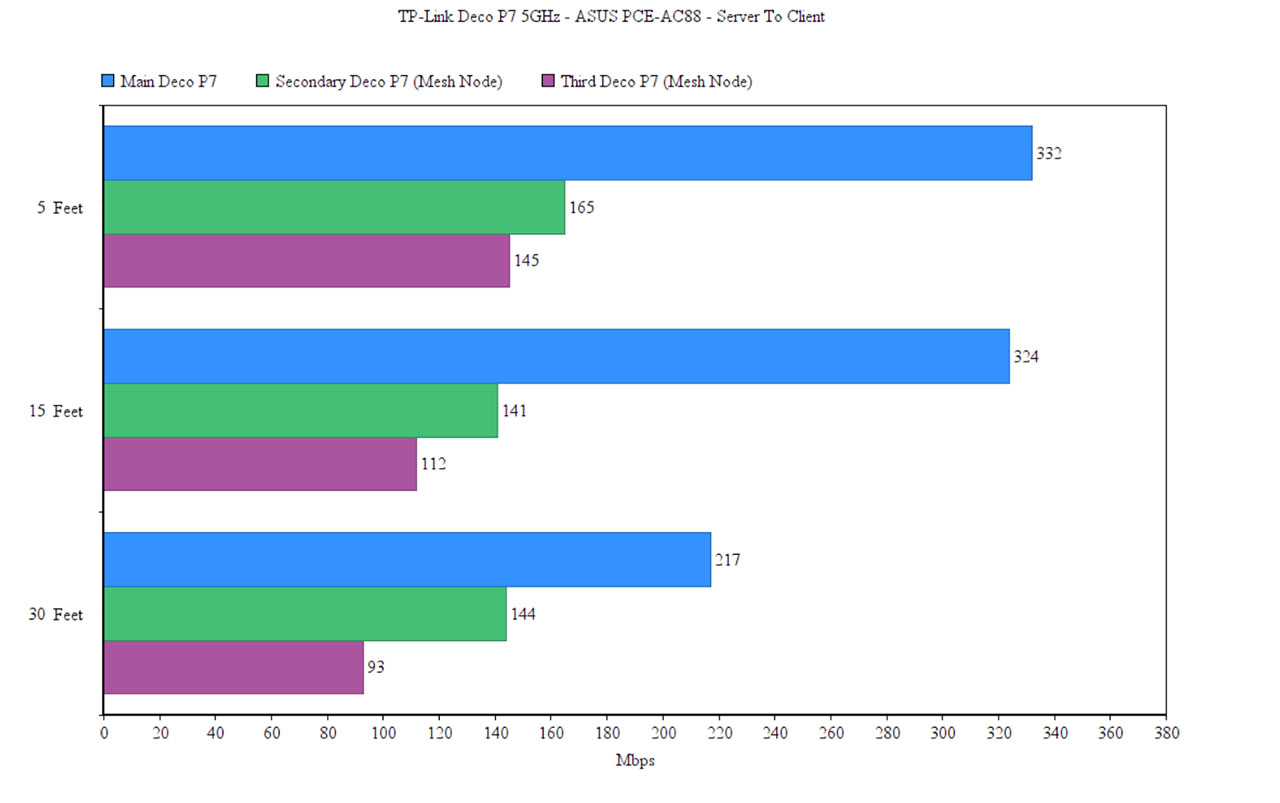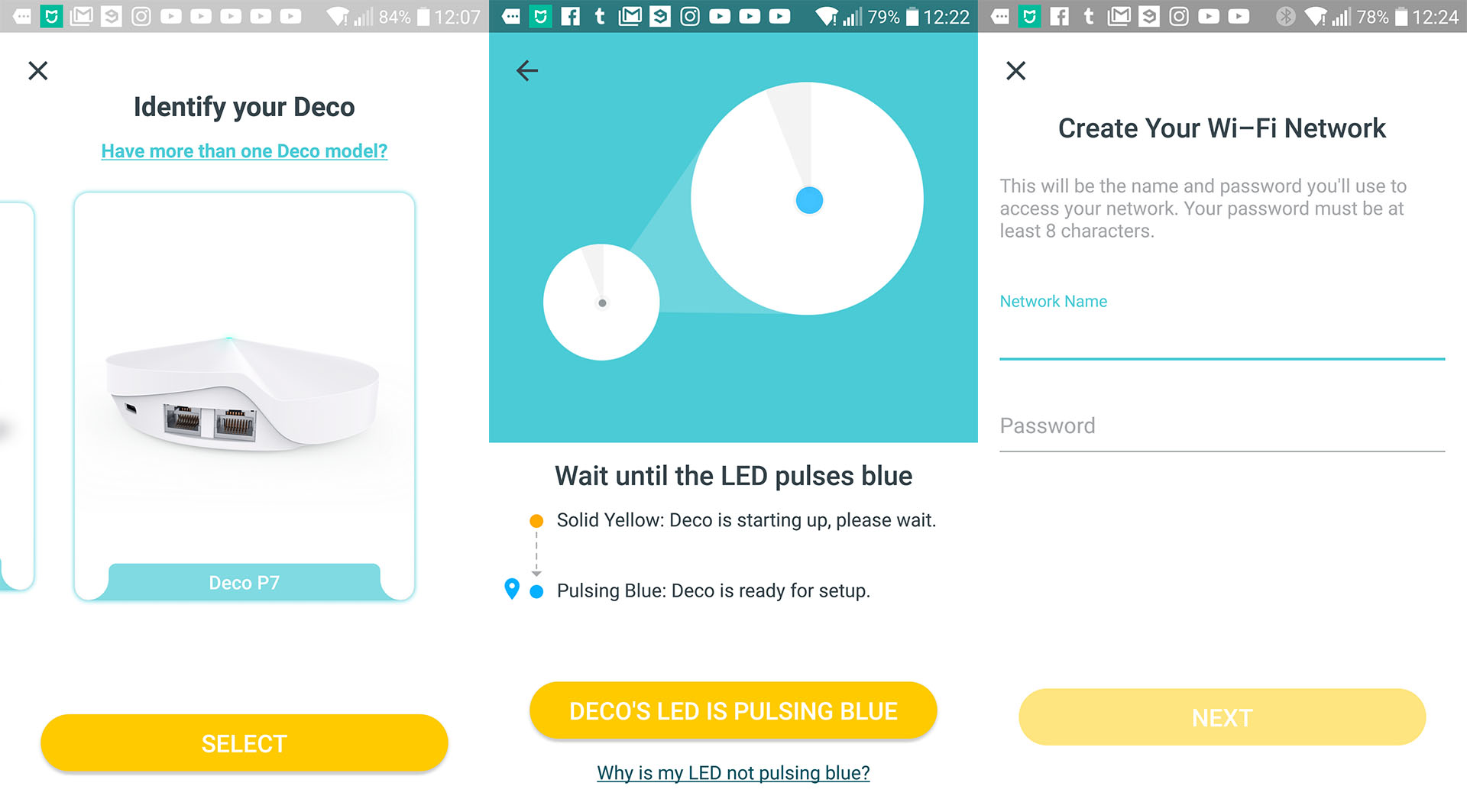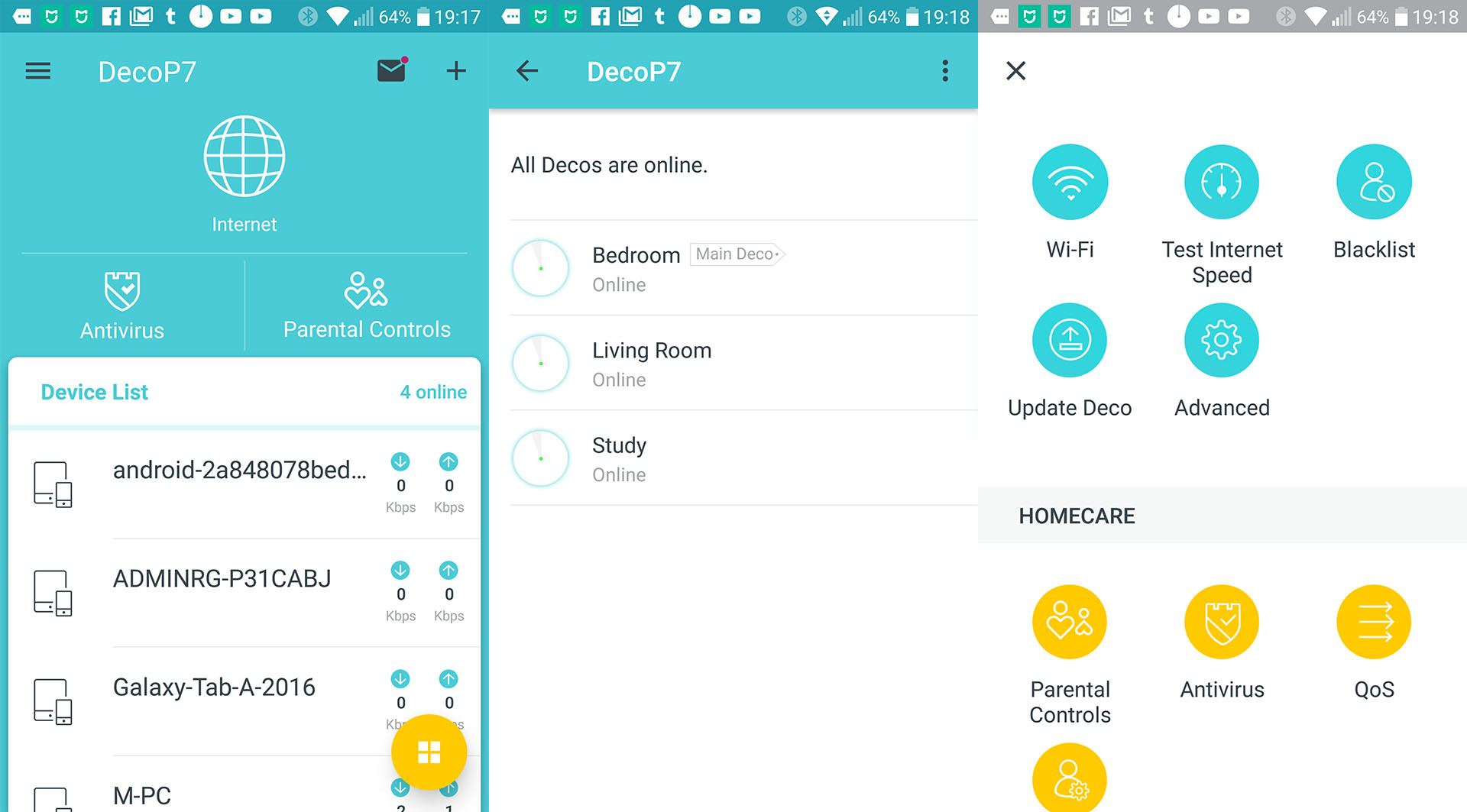In order to test the wireless performance of the TP-Link Deco P7, first, I connected a single unit to the modem and I took two computers, one is a laptop who gets directly connected to the router using a CAT6 cable (1Gbps connection limited by the laptop) – will act as the server and the other is a computer equipped with an ASUS PCE-AC88 WiFi adapter (pretty much the best available on the consumer market) – it will act as the client. This way, I can easily measure the wireless performance of the device at various spots inside the house: from the client to the server, at no more than 5 feet, I managed to measure an average of 560 Mbps (quite similar to the single Deco M9 Plus performance), while at 15 feet, the speed went slightly up to 590 and, finally, at 30 feet, it went down to 285 Mbps.
From the server to the client, I measured an average of 332 Mbps at no more than 5 feet away from the router, while at 15 feet, I could measure an average of 324 Mbps (remained quite consistent); at 30 feet, the speed went down to 217 Mbps. On the next step, I decided to add the second Deco unit to the network (it’s a very easy process using the mobile app) and I positioned it at about 40 feet from the main node – as soon as the two devices will ‘see’ each other via powerline, you’ll notice that the LEDs on the two adapters will change from orange to green.
TP-Link claims that the HomePlug AV range is about 1000 feet over the electrical circuit, but, while I couldn’t really test this claim, I can confirm that the two devices could ‘see’ each other regardless the circuit or the distance I put between the power outlets inside my home. This way, from the server to the client, I was able to measure an average of 280 Mbps at about 5 feet, while at 15 feet, the speed decreased to 195 Mbps. Afterwards, I put 30 feet between the secondary router and the client, but I decided to change the outlet. This way, I was able to measure an average of 200 Mbps, which is an interesting result and shows the flexible nature of the powerline tech and its dependency on the way the electrical circuit is designed. Keeping the same setup, from the server to the client, I managed to measure an average of 165 Mbps and at 15 feet, the speed went down to 141 Mbps; at 30 feet, once again, I measured a better performance at 144 Mbps.
Lastly, I positioned the third Deco P7 node also at about 40 feet from the main router, but with a couple of thick concrete walls in between them. The wireless performance didn’t differ that much from the second Deco unit: from the client to the server, I measured an average of 272 Mbps at 5 feet, about 202 Mbps at 15 feet and 153 Mbps at 30 feet. From the server to the client, I managed to measure an average of 145 Mbps at 5 feet, an average of 112 Mbps at 15 feet and, lastly, around 93 Mbps at 30 feet.
Setup and Interface
Setting up the TP-Link Deco P7 can be done using the same mobile application that can be used to configure all the systems from the Deco series (includes the M5 and the M9 Plus), so you need to go through the same steps: you need to connect the main Deco unit to a power source using the included adapter and then connect it to the modem in order to gain access to the Internet. Next, download and install the Deco app to a mobile device, connect to the default SSID and follow the Installation Wizard: enter your e-mail address to create a TP-Link account, choose the type of device you want to install (the Deco P7), make sure that you correctly performed the hardware installation, enable Bluetooth and Location (?) and wait for the app to detect the Deco device.
After the app sees it, you need to set up the network connection (in my case, I had to manually insert the ISP details since I have a PPPoE connection) and configure a new SSID name and password. Unfortunately, this isn’t one of those cases where you can split the WiFi network afterwards because TP-Link decided that it’s going to be a single network to ensure that the Deco P7 will function properly (I’m not really a fan of this limitation, but this has been the case for the entire Deco series).
The interface itself seems intuitive and is easy to navigate, the Overview section being the first area you’ll encounter, where you can see all the connected Deco nodes (you have to tap on the Internet icon), visit the Antivirus and Parental Controls sections or view all the connected devices (tap on any of them to reveal the Download / Upload speed, set it to High Priority or tap on its name to view the device type, as well as the IP and MAC addresses). The Antivirus section is a novelty feature that tends to be ignored by the manufacturers of consumer-type routers (or put as a paid option, like Eero decided), so it’s nice to see that TP-Link decided to add it to its series of WiFi systems. On this section you can enable the Malicious Content Filter which uses Trend Micro’s database to block the malicious websites, the Intrusion Prevention System which scans the traffic in order to detect any external attacks and eliminate any possible vulnerabilities. You can also enable the Infected Device Quarantine which makes sure that the devices that have been compromised won’t be able to infect any other connected clients in the same network.
The Parental Controls allows the user to create profiles where you can choose the Filter Level (Child, Pre-Teen, Teen or Adult), each filter allowing you to block various types of categories, apps or websites. Furthermore, you can set Time Limits for when the Internet will be available and apply the profile to the desired client. If you press the menu button (yellow circle with four small white rectangles), you will gain access to more options: WiFi (change the WiFi network settings and enable the Guest Network), Test Internet Speed, set a BlackList, Update the Deco units and, if you access the Advanced settings, you can also configure the IPv4 or IPv6 network, set Address Reservations, Port Forwarding, enable TP-Link DDNS, VLAN or Fast Roaming, change the LED settings, the Notifications, view the Monthly Report (extensive logs) and set the Operating Mode (by default, it works as a Router, but it can also function as an Access Point).
Furthermore, there’s also the HomeCare features where you can access the Parental Controls, the Antivirus, the QoS (here, you can choose between some predefined profiles: Standard, Gaming, Streaming, Surfing, Chatting or you can create a Custom profile, by manually selecting the priority levels) or the Managers (add new admin accounts).
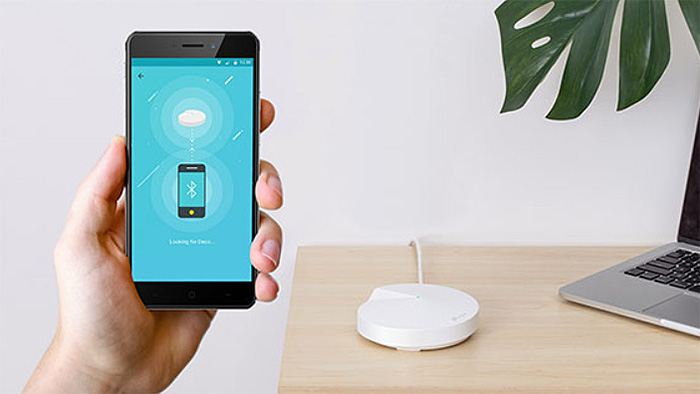
This is pretty much everything that the mobile interface has to offer, so it is suitable for the majority of users which either don’t have the time to configure every aspect of the device or simply aren’t tech-savvy. On the other hand, those that do want a more in-depth configuration will definitely find the Deco app limiting (there’s also no web-based interface).
Note: Be aware that you can’t access the user interface without an Internet connection.
Conclusion
The TP-Link Deco P7 offers everything that the M5 is able to deliver, so we got either a couple or three nicely designed units, a fast and responsive user interface (although I’m not a fan of the limited configurability or the lack of a web-based interface, but I doubt the large majority of people would care enough for these issues) and the wireless performance seems to be improved over the Deco M5 especially because of the WiFi + PLC hybrid mesh tech. At the same time, the added powerline technology is definitely interesting and it opens the doors for future development, but I’m not entirely sure if it is worth the increased price tag (at the moment of writing) over the Deco M5.

Mark is a graduate in Computer Science, having gathered valuable experience over the years working in IT as a programmer. Mark is also the main tech writer for MBReviews.com, covering not only his passion, the networking devices, but also other cool electronic gadgets that you may find useful for your every day life.