In the case of the Intel 8265 laptop, the drop was quite abrupt because at 45 feet, I saw an average of 321Mbps up and 90.2Mbps downstream, but going a few feet farther disconnected the client device. Something similar happened with the Pixel 2 XL – 229Mbps up and 99.7Mbps down at 45 feet, and at 70 feet, 0Mbps.
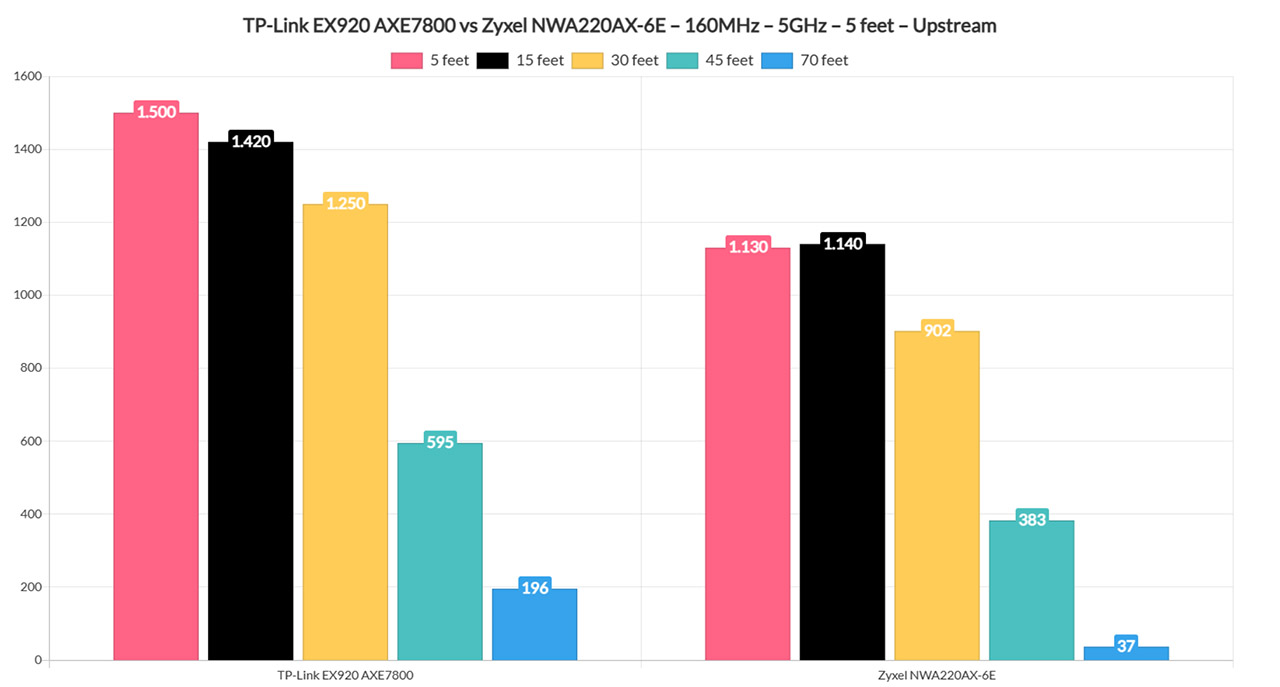
The Wireless Test (2.4GHz)
The 574Mbps max theoretical data rate didn’t give me much confidence in the real-life performance of the 2.4GHz radio, but to my surprise, it did very well.
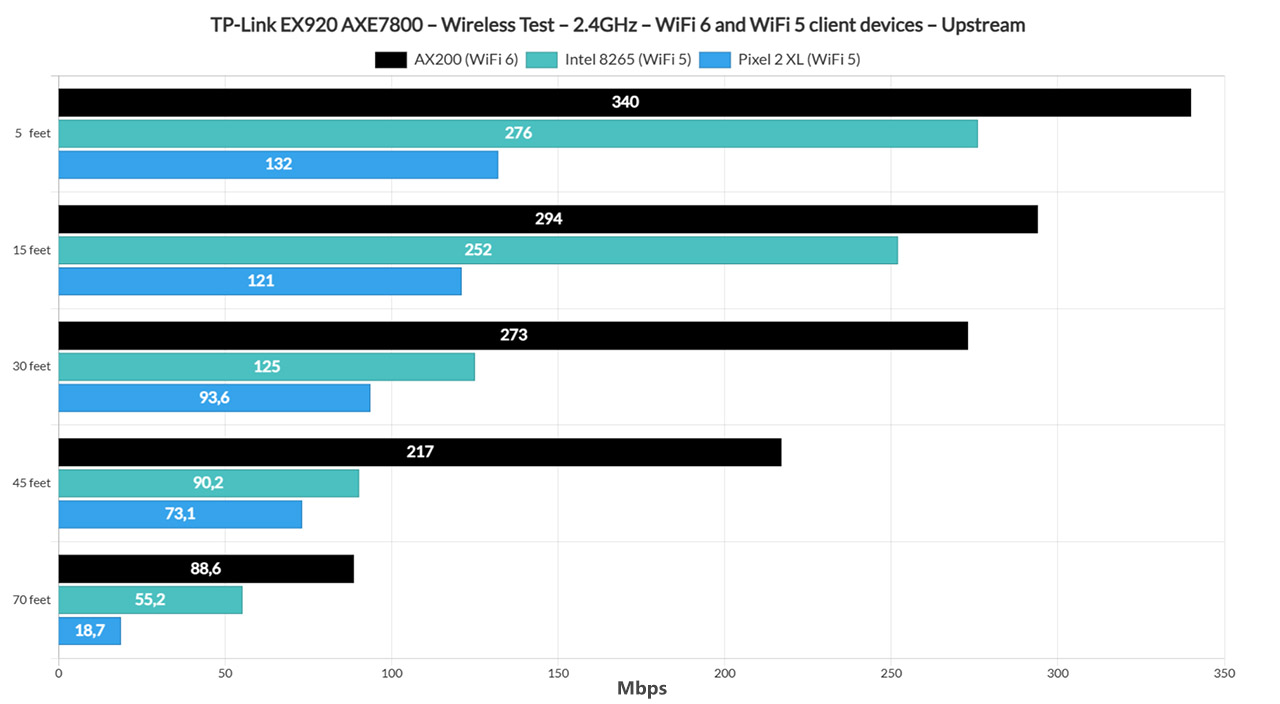
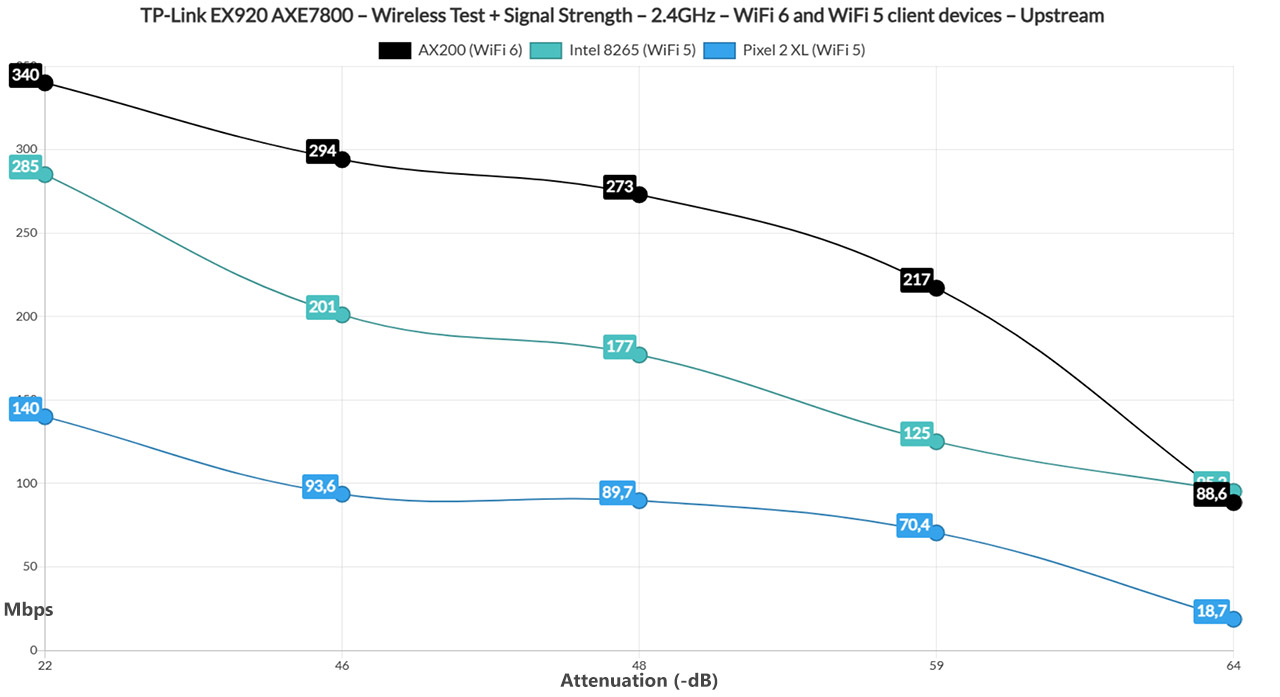
Using the WiFi 6 client device, I saw an average of 340Mbps up and 299Mbps down at 5 feet (-22dB!), while at 30 feet, it was 273Mbps up and 225Mbps down – quite consistent. At 70 feet, the TP-Link EX920 AXE7800 did not stumble at all and it delivered an average of 88.6Mbps upstream and 75.5Mbps downstream.
Moving to the Intel 8265 client device (WiFi 5), the router still offered a very good performance: at 5 feet (-28dB), I saw an average of 276Mbps up and 150Mbps downstream. At 70 feet, I measured an average of 55.2Mbps up and 33.3Mbps downstream. The Pixel 2 XL (also WiFi 5) is the weaker of the bunch, but it still offered an average of 132Mbps up and 129Mbps downstream at 5 feet (-26dB), while at 70 feet, the average throughput was 18.7Mbps upstream and 18Mbps downstream.
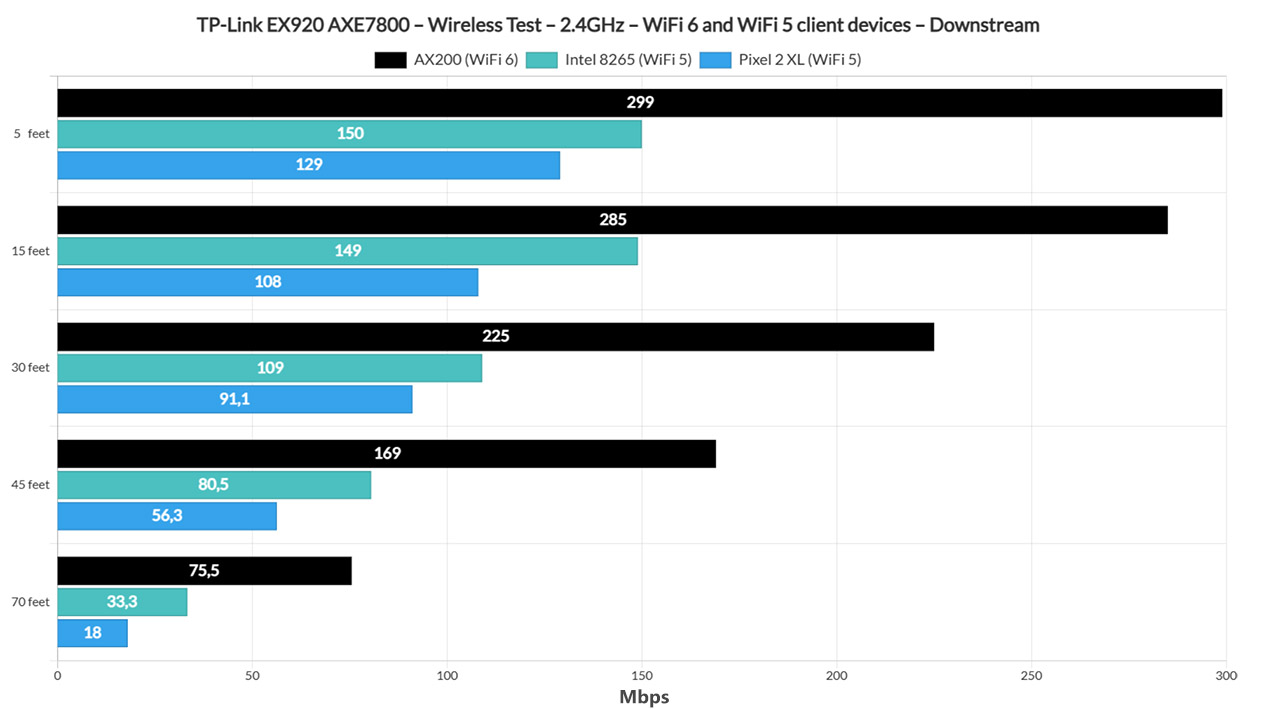
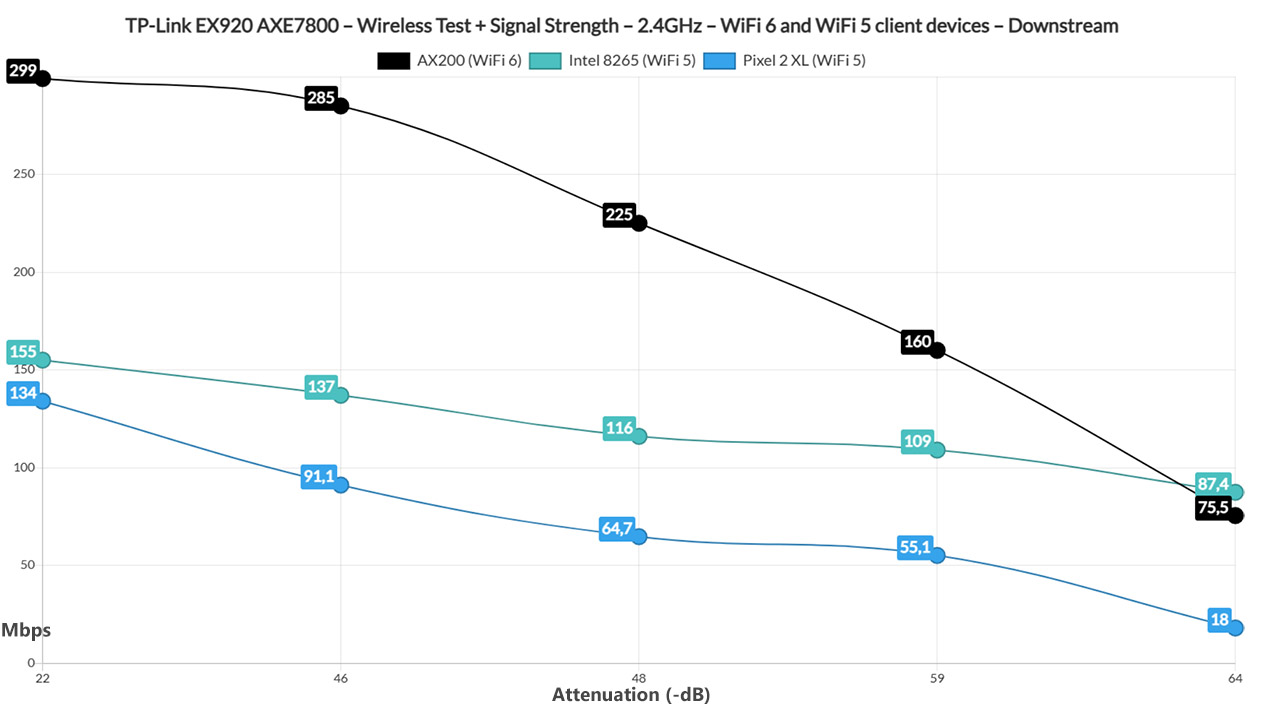
The Web-based Interface
I am not a fan Cloud-only networking devices since they’re risky long-terms since the hardware can be rendered obsolete at any time by the manufacturer, so, even if there are means of controlling and monitoring a device via Cloud, the local GUI should remain intact as well. The TP-Link EX920 AXE7800 does offer a comprehensive local GUI that can be accessed by entering the IP address (mine was 192.168.0.1) and then simply change the password (why not the username as well?). Set up the WiFi networks and you’re in.
The layout is pretty much the same as on the TP-Link Archer AX3200, so expect two main sections, one is Basic, the other Advanced. The former shows the Network Map that shows the necessary stats of the network and device; there are also some very basic Wireless settings, the option to set up a Guest Network and there are also the Parental Controls.
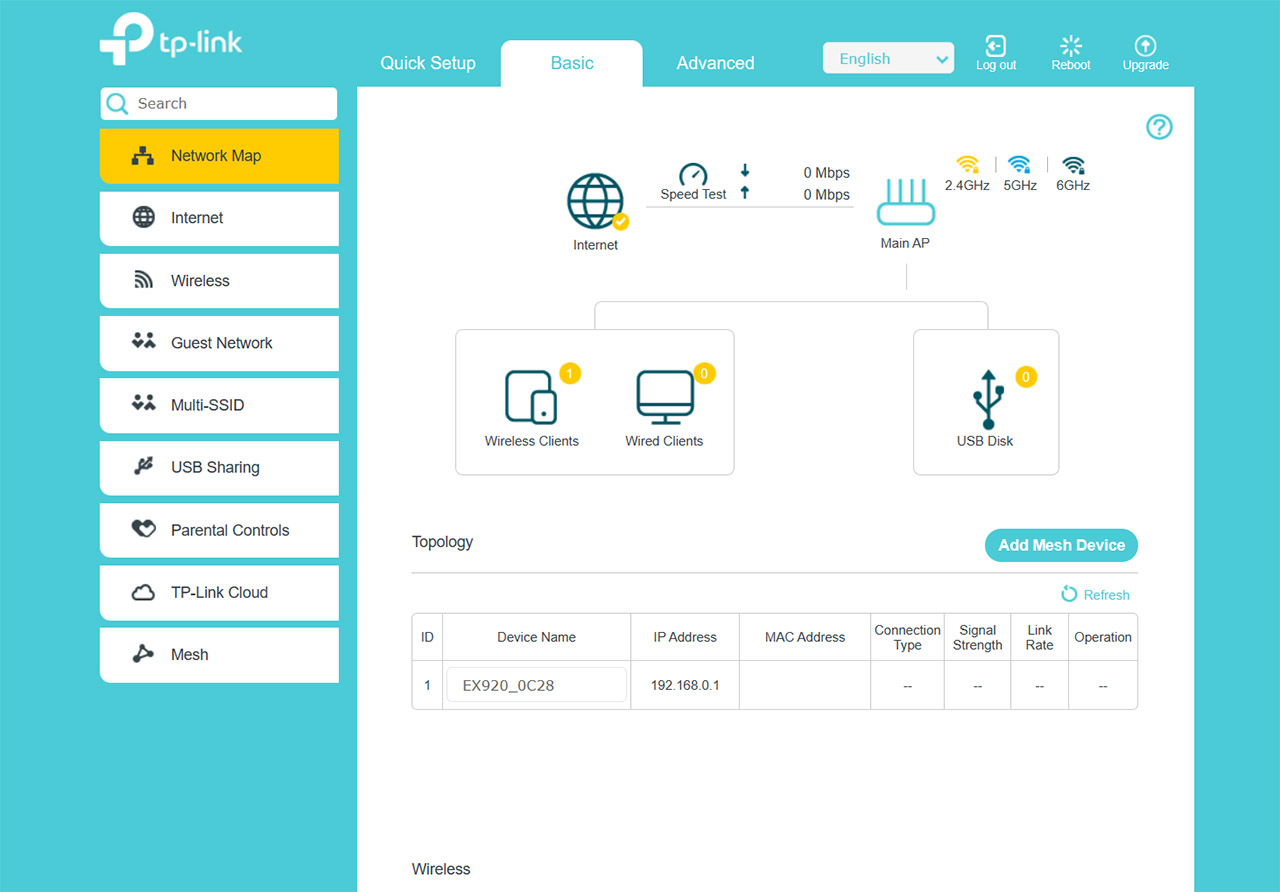
You can create Profiles, add devices, choose from preset age-specific filter levels and in a similar manner to Asus routers, you can choose some general Categories, as well as set Schedules. There is also a dedicated Mesh section to allow you to either Add Mesh units or set the TP-Link EX920 AXE7800 as a node. Going to the Advanced settings, things get a lot better. You can set the Operation Mode (Router or Access Point mode), do a proper Wireless network configuration and the depth is again on par with the Professional settings found on some higher-end Asus routers (such as the RT-AX86U).
The Parental Controls remain the same, but we do get a QoS section to set which devices will receive high, mid or low priority – use it especially for devices that need continuous Internet access. The Security section is fairly robust offering SPI Firewall, DoS protection, as well as ICMP, UDP and TCP Flood attack filtering, as well as the Protection Level. Lastly, it’s worth mentioning the VPN section which includes supports for OpenVPN, PPTP and IPSec.
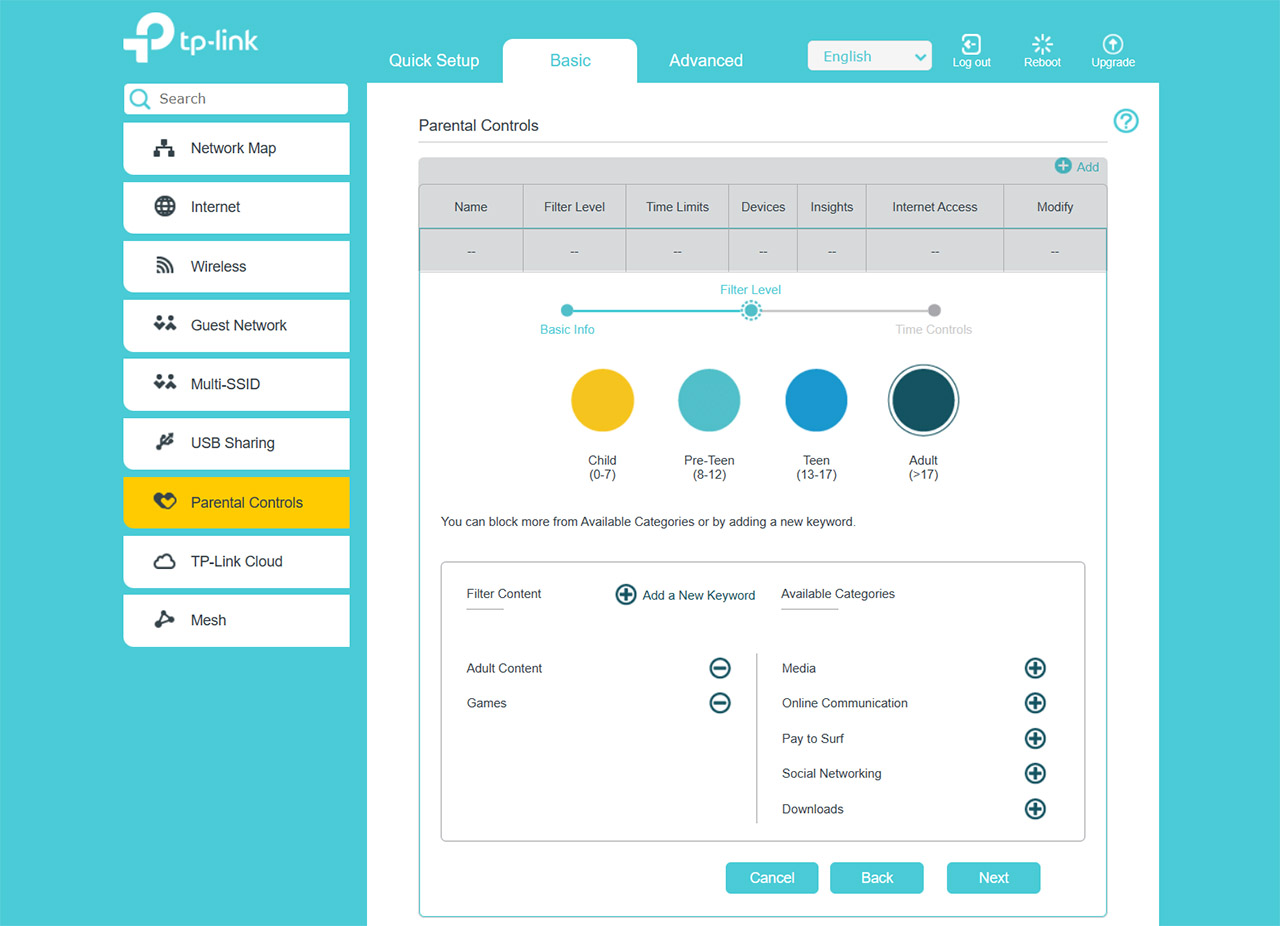
The TAUC (TP-Link Aginet Unified Cloud)
First, let’s talk about the app. TP-Link has made available the Aginet app (iOS and Android), and I could log in using the regular TP-Link ID account. The layout is simple and you can immediately see some live status data and the connected clients.
This is the Network section, so let’s move to the Family window, where you can create Profiles by age range, choose the devices, select the Filtered Content, the Blocked Content and more. It’s pretty much the same as on the web-based local interface. The last main section is More, where TP-Link offers a few options, such as the Operation Mode, QoS, Block List, but overall, the app is quite limited. Before moving forward, I do need to mention that there is no way to manually add the TP-Link EX920 AXE7800 to the app – it absolutely requires permission to see devices in your network.
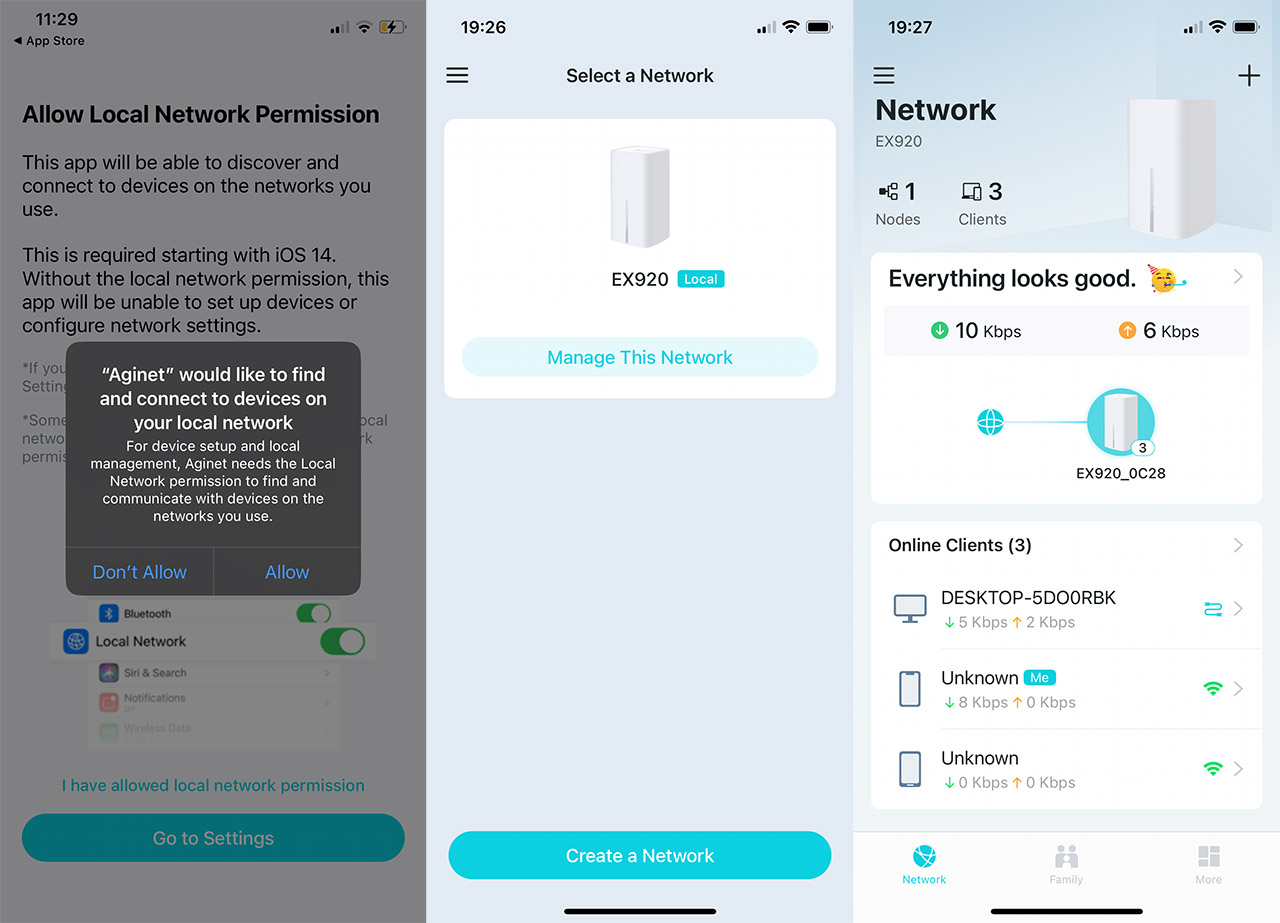
Now let’s move to the TAUC software. I noticed that the same account as on the Aginet app won’t work on the web-based platform, so you need to create a new one. And what’s a bit disconcerting is that they require too much data for creating the profile. I was in Italy when testing this product and TP-Link essentially went to war with me, continuously showing everything in Italian, but even so, you do get an idea about what they require.
And you’re not getting access immediately, no, the staff will examine the accuracy of the data and then decide if they let you in. I get it that it’s for ISPs, but it’s still a ridiculous amount of data that’s required for no good reason. Apparently, the TP-Link EX920 AXE7800 is not yet supported, so I suppose I will update the article when I do gain access to the TAUC.
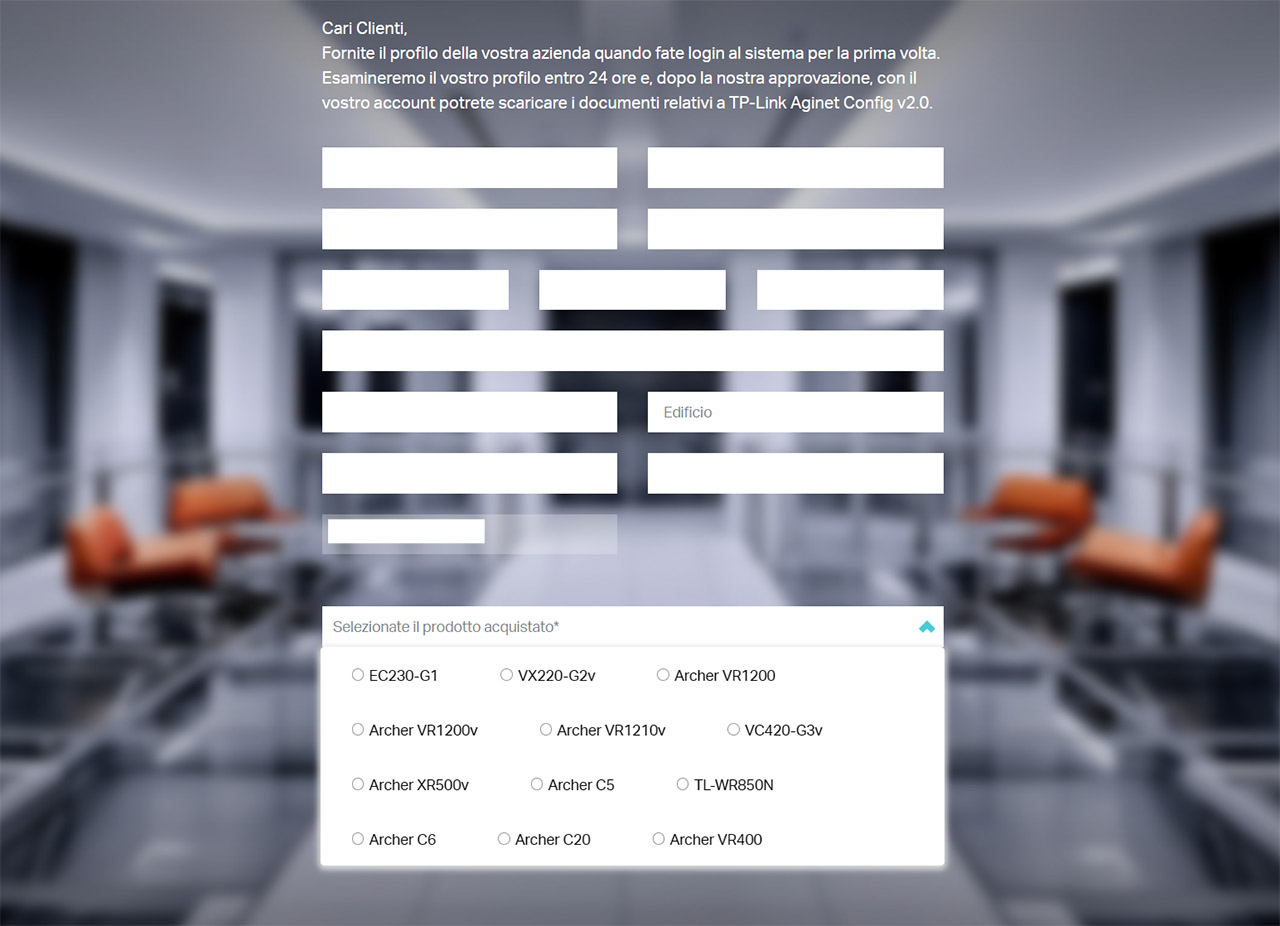
Update: Accessing the TAUC
I recently was given access to the TAUC platform, so I decided to see the features that it offers. The idea is to go to the Dashboard and Add a new network. It’s best to give it as many identifiers as possible because, as an ISP, you do want to easily differentiate between networks – the most important info is the S/N and the MAC address. Also here, you can set up bandwidth limits (by subscription plan). In my case, a license was automatically assigned to the device, but that’s because they were trial version – you need to go to Network List, identify the network and click on Customer Info.
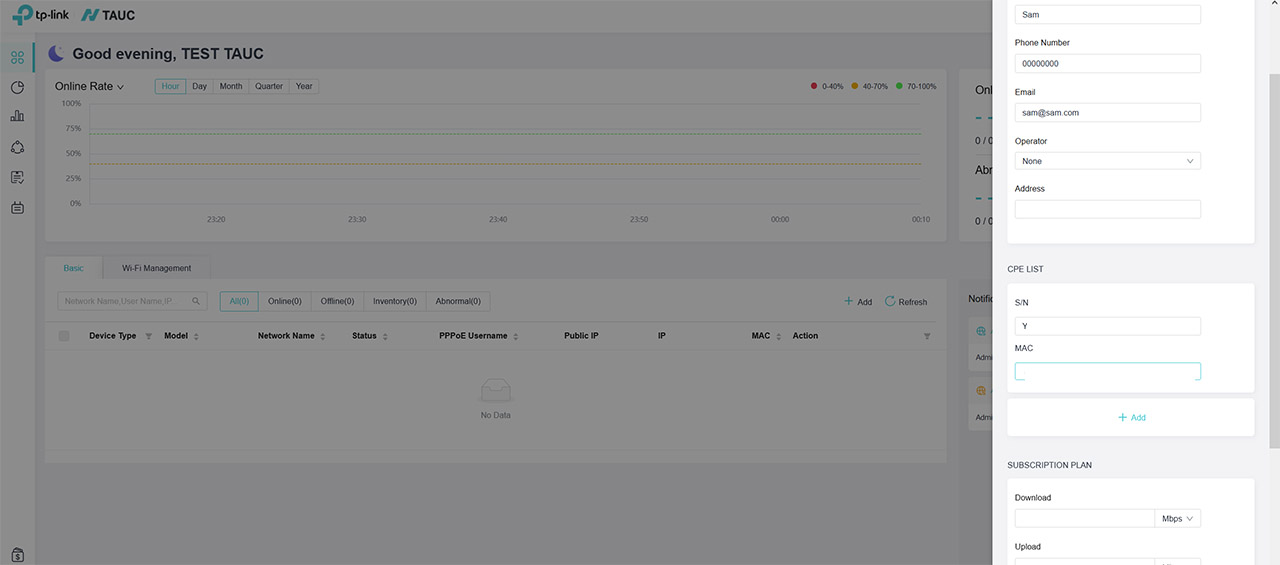
Scroll down until you reach License Number and you should be able to bind and unbind licenses. Also here, you can set up the Pre-Configuration which will be applied to a TP-Link EX920 that’s not yet configured. Since I already had everything up and running, I just waited for the Status to switch to active, but it stubbornly stayed to Inactive. After playing around with the settings, I gave up and just deleted the network from Aginet, to start everything from scratch.
This was the right call because immediately after setting it up again, the status switched to Active and lots of info started populating the interface. I read in the provided guide that the Aginet app can be run in ISP mode where I should gain access to pretty much the same settings as on the TAUC (different front-end, same backend). To access the ISP mode, when logging into the app, it is necessary to press and hold for a few seconds until an ISP icon appears next to the username. I did so and after I logged in, everything stayed the same and it seems that I did not actually enter the ISP mode. Probably still a work in progress in my area, so for now the web-based interface should suffice.
Update: The TAUC Functions
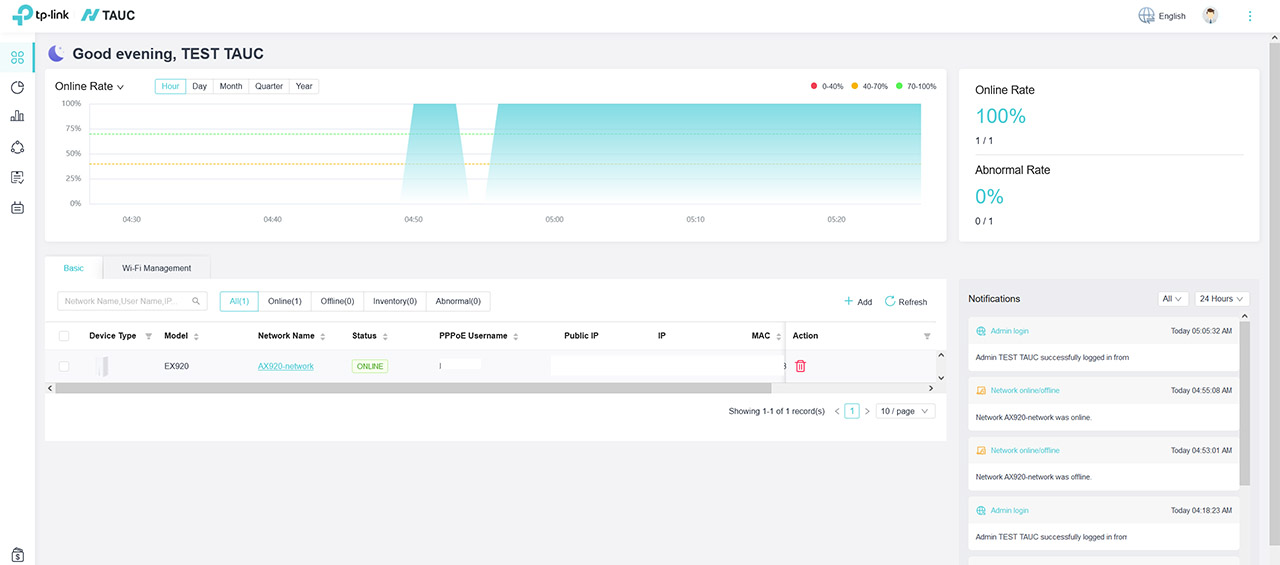
The first thing that we need to talk is about the option to either pre-configure the network before the device is actually powered up (as it came from the ISP) or you can do on-site installation as long as you can access the Aginet app. The Dashboard shows some minimal, but important data, such as the online rate and the Notifications (pretty much the log info). To get a better idea about long-term and short-term behavior, you need to go to Statistic and, in case you want to schedule a specific task, such as deploying a firmware, it can be done from under the Task section.
Further down, there’s the Billing account section for both individuals and businesses, as well as the Operator section where you can add users and set their role (System Operator, Customer Support, Field Installer or Viewer). There is also a Configuration area for the the TAUC where you can run Remote Server tests, set Speed Tier Profiles, as well as configure the events that will trigger an alert (based on Coverage, Airtime Utilization Rate, Packet Error, RSSI and more).
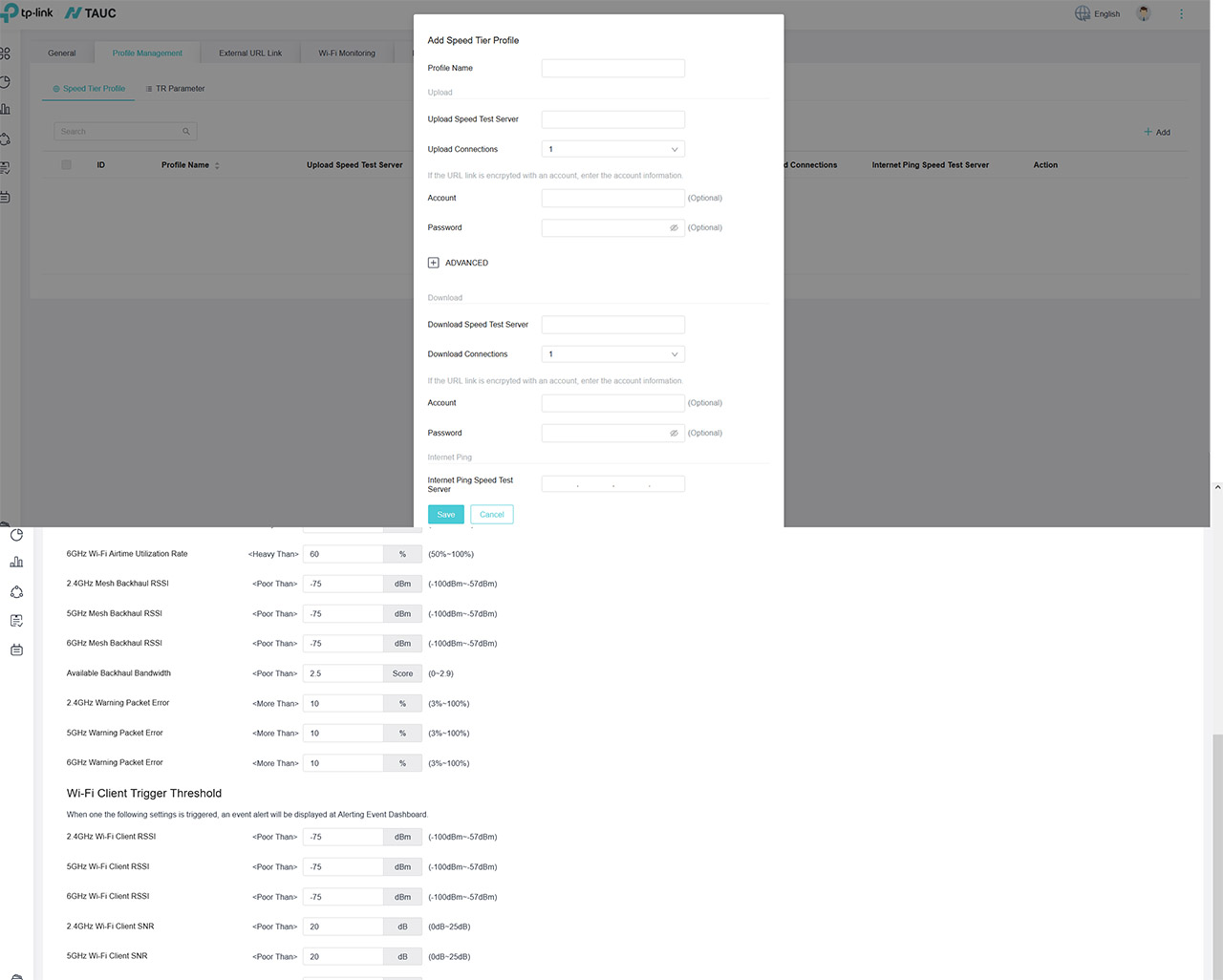
Overall, the TAUC platform looks more modern and it seems easier to use than the traditional configuration platforms suitable for ISPs.
The Conclusion
The TP-Link EX920 AXE7800 is without a doubt a phenomenal WiFi 6E router, capable of easily going above Gigabit on both 5GHz and 6GHz radio bands, even going as far as 30 feet away from the unit. And they were able to accomplish it by relying on inner antennas, so the design of the router is clean and fairly minimalist, but without compromising on either heat management or ports/status LEDs. There is also a comprehensive local software, so you don’t really have to use Aginet, but the app is readily available.
The TAUC software also works well with the TP-Link EX920 AXE7800, giving ISPs tools for control and especially for monitoring the remote networks. Of course, more features will come over time as TP-Link expands the type of devices that can be monitored, so I look forward to see the shape the TAUC will take over the years.

Mark is a graduate in Computer Science, having gathered valuable experience over the years working in IT as a programmer. Mark is also the main tech writer for MBReviews.com, covering not only his passion, the networking devices, but also other cool electronic gadgets that you may find useful for your every day life.

