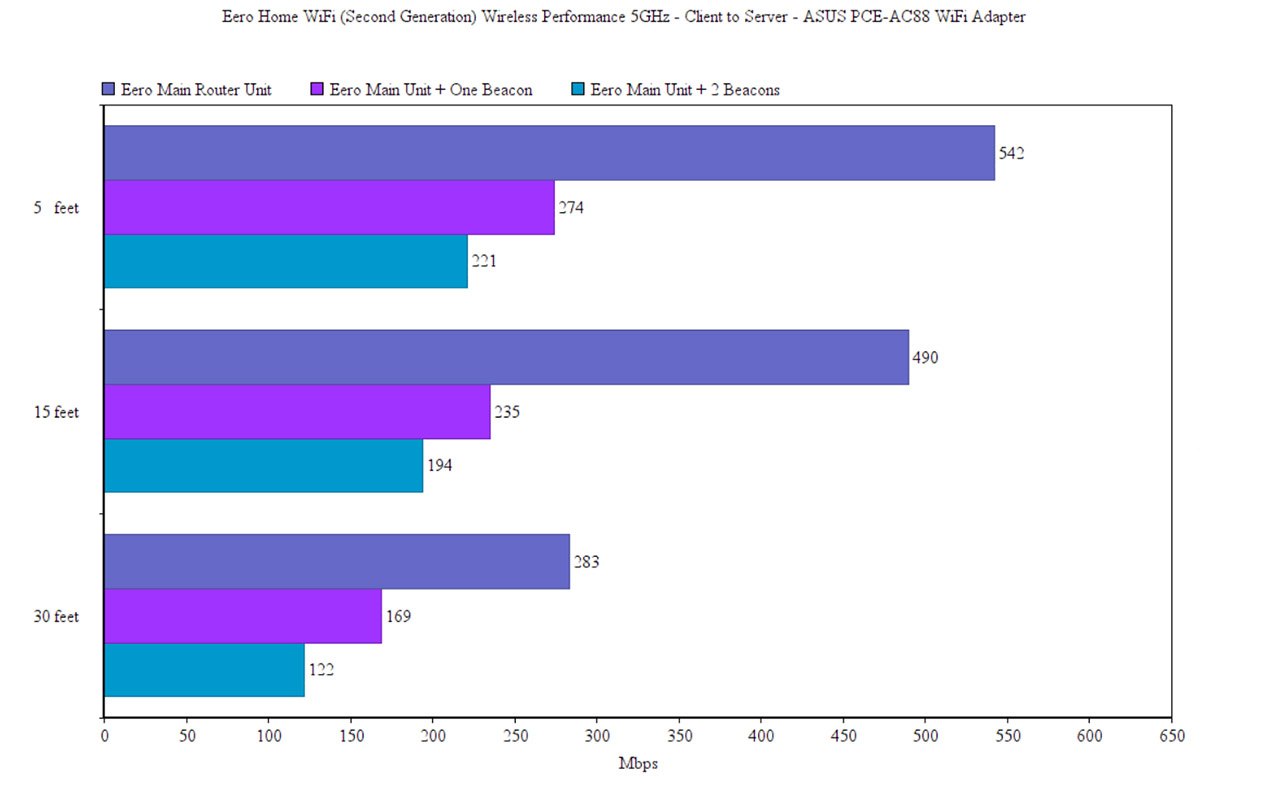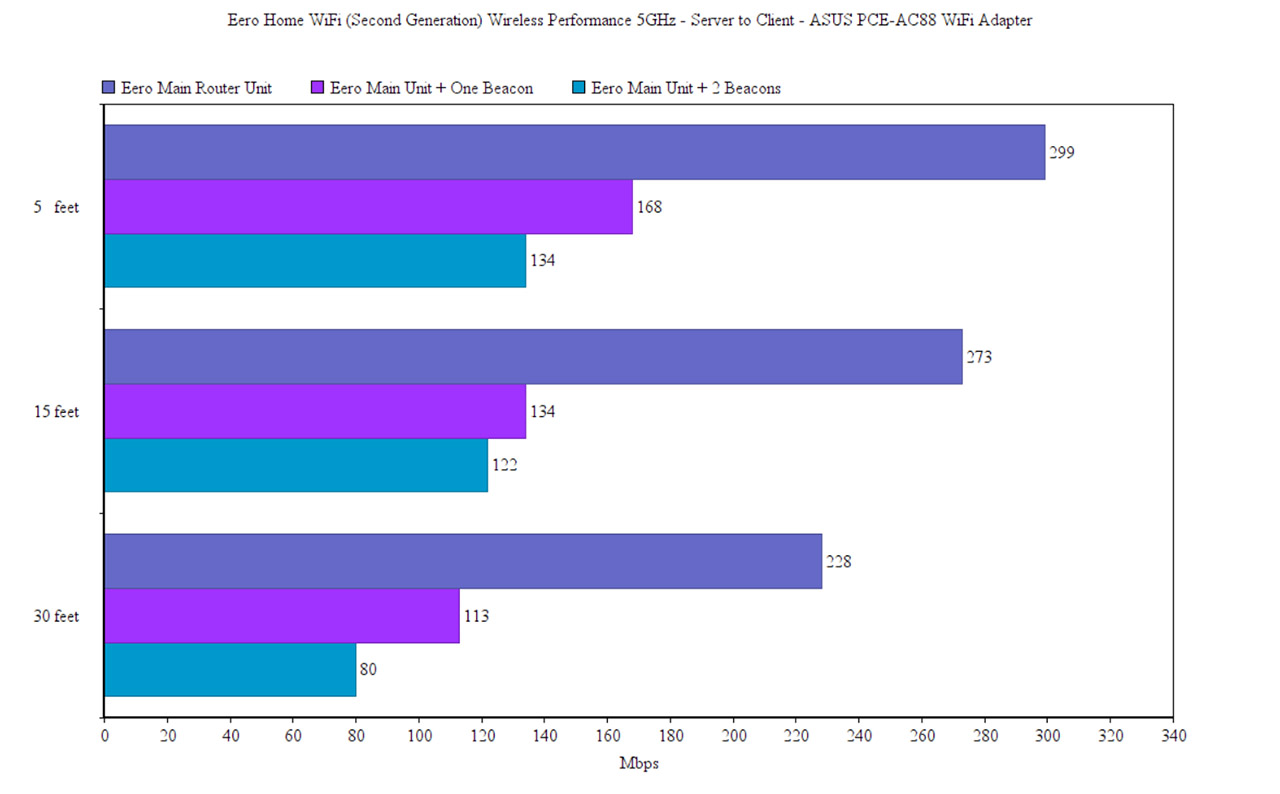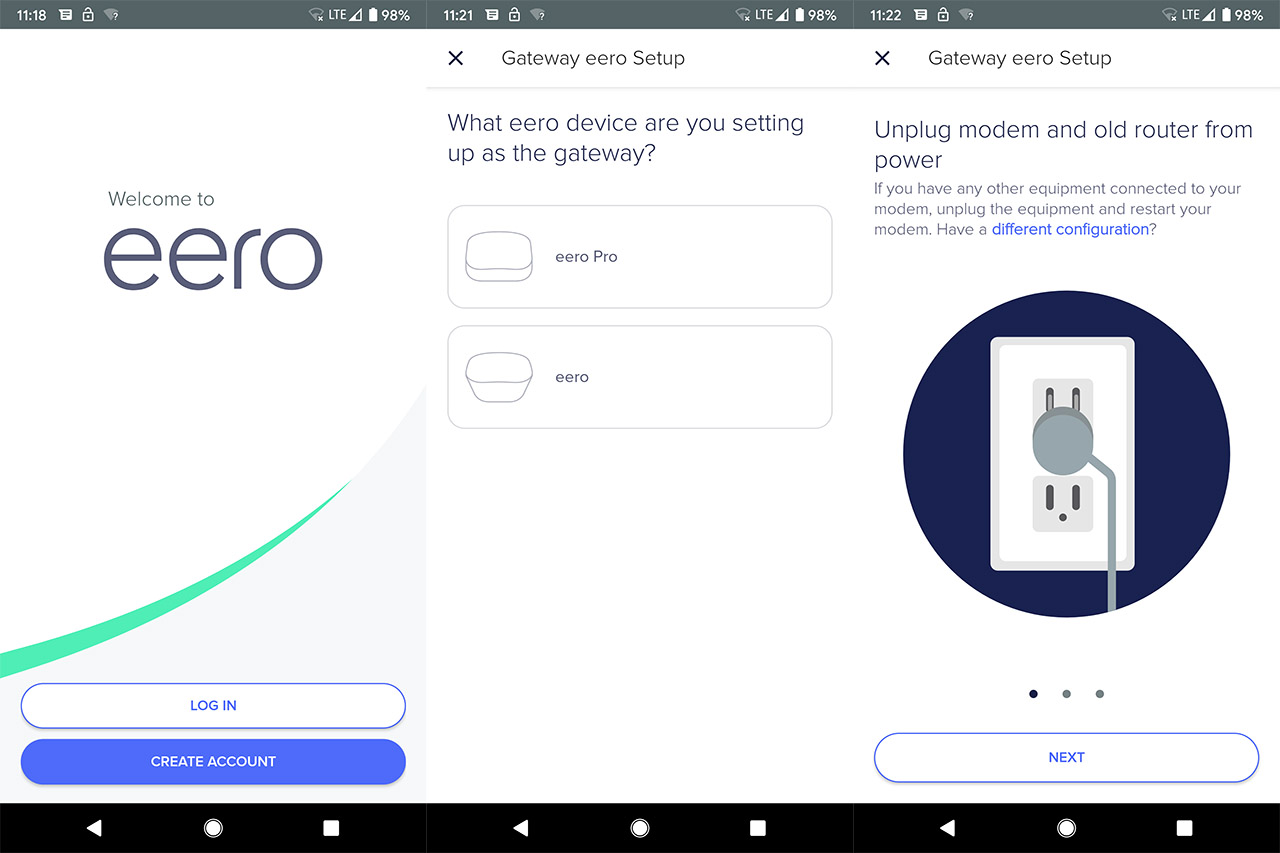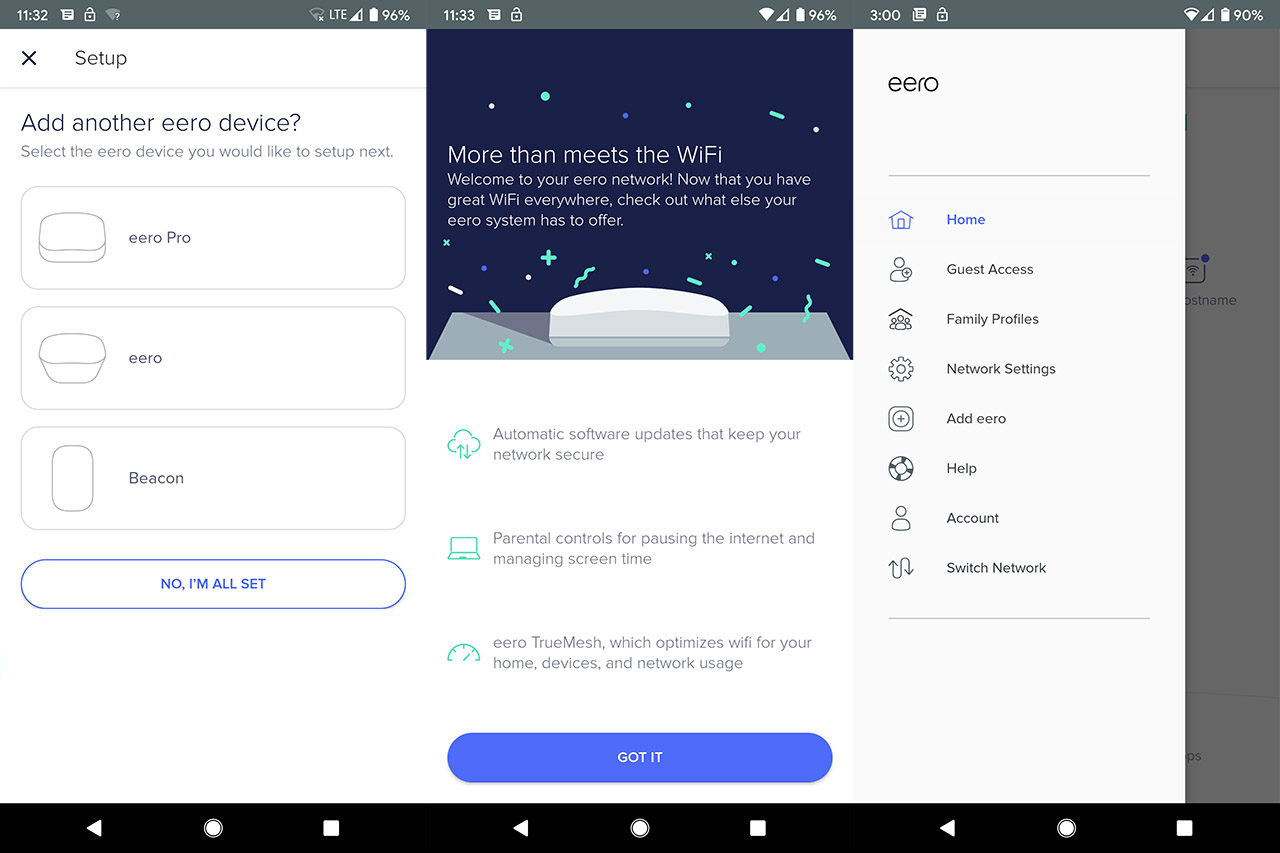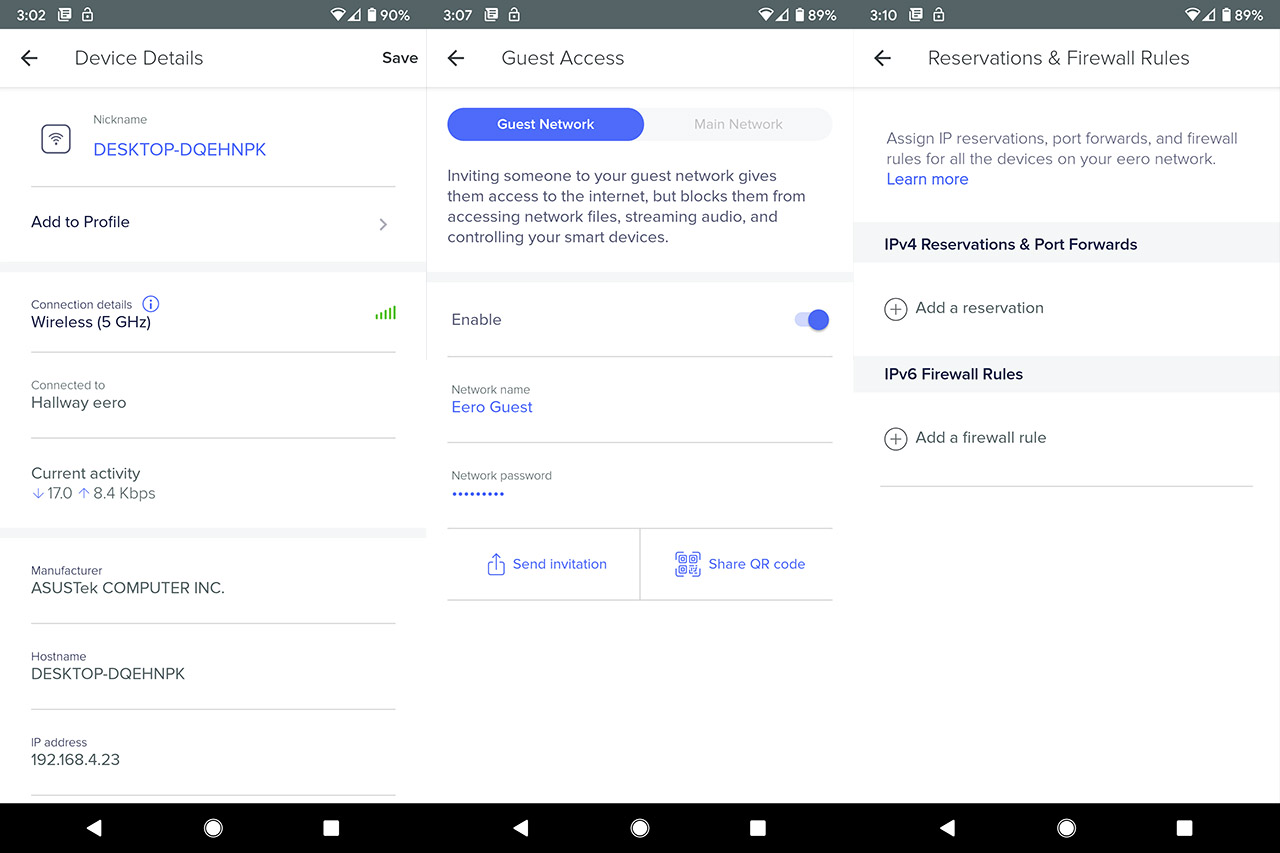Besides that, Eero also supports Beamforming, which ensures that the signal gets directed towards your wirelessly connected clients and not beamed everywhere and it also takes advantage of the MU-MIMO technology. The MU-MIMO tech is continuously being implemented with every wireless router or access point, but, even if it has the potential to significantly improve the network’s performance (it can serve multiple clients at the same time, instead of using the round-robin technique), it still suffer from the same problems as before: there are a handful of devices that use a MU-MIMO compatible adapter (which is usually only 2×2), so it is still not nearly as widespread as the manufacturers may have you believe.
In order to test the wireless performance of the Eero Home WiFi System, I connected the Eero 2nd Gen main unit to the modem and I took two computers, one acting as the server (connected to the Eero router via cable) and the second acting as the client (it’s connected via wireless and it’s equipped with an Asus PCE-AC88 WiFi adapter) and I measured the throughput at various points inside the house.
UPDATE: This is the second time I test the Eero Home system, so I am going to leave the initial results as reference (it’s important to know that the WiFi system has been tested in a new location, but the interference has been kept to the minimum and the building is pretty much the same as the old one).
That being said, from the client to the server, at close range (about 5 feet), I managed to measure an average of 542Mbps 441Mbps and, after I increased the distance to 15 feet, I measured an average 490Mbps 363Mbps, while at 30 feet, the speed decreased to 283Mbps 223 Mbps. From the server to the client, 5 feet away from the unit, I measured an average of 299Mbps and, at 15 feet, the speed went only slightly down to an average of 273Mbps; at 30 feet, I saw an average of 228 Mbps. As can be seen, things do look a lot better than the first time I tested the Eero Home system 2nd Gen, so the manufacturer has made some significant improvements over the years.
After the first node test was done, I added one Eero Beacon unit to the network (about 35 feet away from the main unit) and, once again, I tested the wireless speed performance at close range and at greater distances: at 5 feet, from the client to the server, I was able to measure an average of 274Mbps 229Mbps, while at 15 feet, I got around 235Mbps 193Mbps and, at 30 feet, the speed went down to 169Mbps 140Mbps. From the server to the client, I measured an average of 168 Mbps at 5 feet, while at 15 feet, I saw an average of 134Mbps; at 30 feet, I measured around 113Mbps. Afterwards, I added the second Beacon unit to the network (also at about 35-40 feet, but, this time, after a couple of thick walls) and, once again, I tested the speed performance from the client to the server: at 5 feet, I managed to measure an average of 221Mbps 152 Mbps, while at 15 feet, the speed decreased to 194 Mbps 140Mbps and, lastly, at 30 feet, I measured and average of 122Mbps 119Mbps. From the server to the client, I measured an average of 125 Mbps at 5 feet and an average of 108 Mbps at 15 feet. At 30 feet, I managed to measure an average of 72 Mbps.
To conclude the tests, I took a device supporting the older standard (802.11n) and I connected it to the WiFi system: from the client to the server, at 5 feet, I measured around 163Mbps 158 Mbps, at 15 feet, the speed went down to around 155Mbps 156 Mbps, while at 30 feet, I measured and average of 115 Mbps 95 Mbps. From the server to the client, at 5 feet, I measured an average of 134Mbps and, at 15 feet, I got around 122Mbps; at 30 feet, I measured an average of 80Mbps.
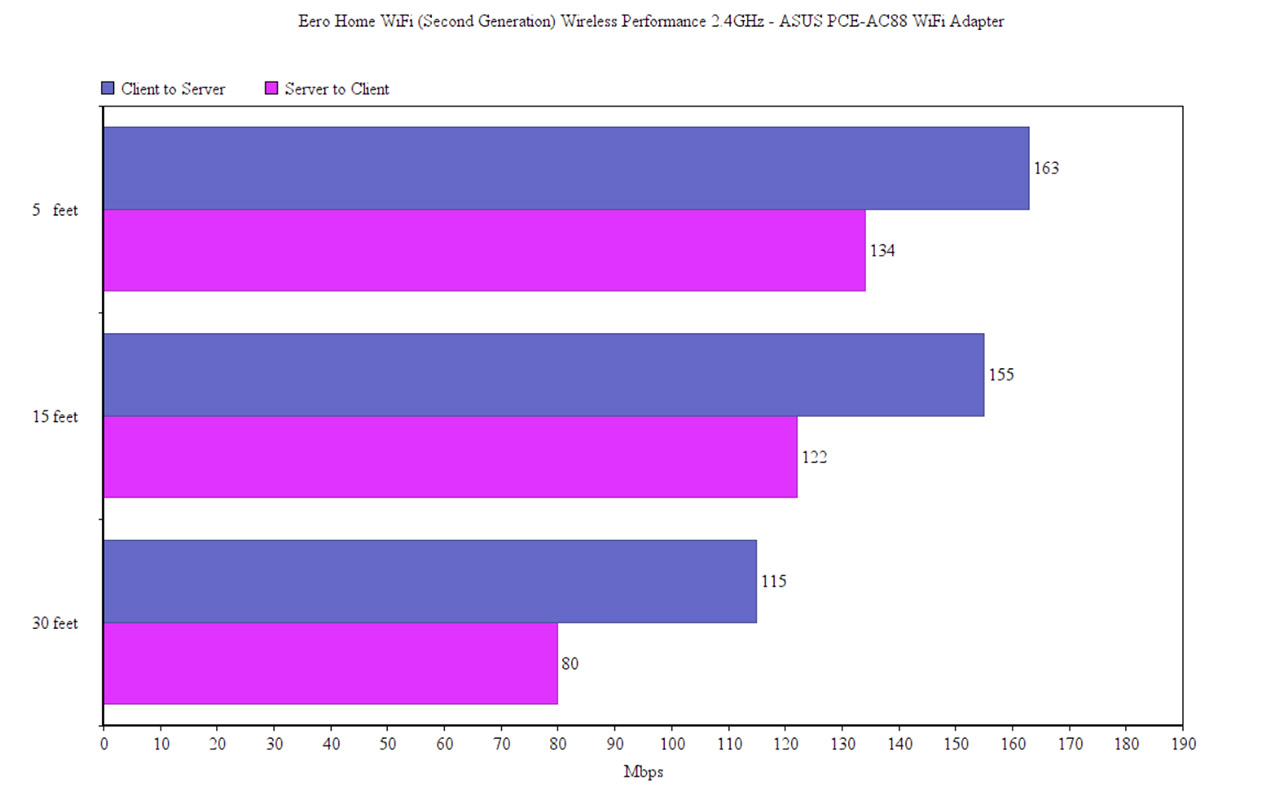
As the first time I tested the WiFi system, since it has only two bands to work with when going from the first unit, every time you connect to an Eero Beacon, you’ll get about half the bandwidth, but, on the bright side, I noticed that compared to Eero first generation and some of the existing WiFi systems on the market, the second gen Eero delivered a pretty consistent performance, even if it wasn’t the fastest in its class.
Setup and Interface
Similarly to Google WiFi, TP-Link Deco M5 and Linksys Velop, the Eero Home WiFi System can only be installed, configured and monitored using a mobile app, so, this approach did not change from the previous generation. This means that you’ll have to download and install the Eero app for either the iOS or the Android platform, create a new account (it still requires a phone number), log into the interface and tap Get Started to initiate the installation process. First, the app will let you know what devices and cables you’ll need to have prepared (it includes a modem for gaining access to the Internet) and it will guide you through properly connecting each hardware piece. After you’ve connected the Eero unit, wait until it gets detected, choose a name and its location inside the house and Create your first Network (requires a name (which will also be the SSID – the 2.4 and the 5GHz bands share the same SSID) and a password).
Afterwards, you can add a new Eero gateway or a new Eero Beacon – choosing to add a new device will prompt the app to ask some details about your home’s layout (the shape, the number of floors) and, it will try to detect the new Eero unit (you can run a Placement Test to see if the device isn’t placed too far). After the new Eero is detected, it will once again ask for the place where it is positioned and, if you added a Beacon unit, it will allow you to configure the Nightlight settings. And that’s pretty much it, this is all that it is required from the user to have a fully functional WiFi mesh system. What I found a bit problematic is that if it didn’t manage to detect the modem, the setup process would just stall instead of allowing you to configure manually the connection afterwards, from the app.
That being said, after the setup process is done, you gain access to the app user interface, with the first window (Home) showing the status of the system, the number of connected devices (tap on this section to gain more insight about the signal strength of each device, as well as the download and upload usage), the top devices by usage each with its own icon (tap on any device to see more details: the nickname, the profile, the radio band that it is connected to, the position inside the house, the activity, the IP and MAC address, the manufacturer and the Hostname), the number of Eero units (each unit will get a separate icon and, if you click on it, a new window will appear which shows the status of the device, the connection details, the location, if the LED light is on or off, the IP address, the OS version, as well as the possibility to remove the unit from the network or simply restart it) and the Download and Upload speed (tap on the Internet icon to run a speed test).
If you tap the menu key (three horizontal lines), you’ll summon a new window from which you can access all the main sections: Home, Guest Access (you can create one Guest network – you need to give it a name and a password), Family Profiles (allows you to add new profiles in order to set scheduled pauses from the Internet – to actually get Content Filtering or SafeSearch (Parental Controls), you need to purchase the eero Plus package (while almost all other router manufacturers offer these features included with the purchase of their device)), Network Settings (allows you to change the Network name and password, the Network Security, view the IP address, update the software or change the TimeZone, as well as configure some Advanced settings (such as the Internet connection, DNS, DHCP & NAT, Reservations & Port Forwarding, UPnP or Delete your network)), Add eero, Help, Account and Switch Network (simply allows you to change to a different network or add a new one).
Note: Eero also offers a subscription package to complement the Family Profile and it also adds some interesting features, such as anti-malware, anti-phishing, anti-ransomware and antivirus to protect your network from any outside attack (it has a 30-days free trial). It seems that Eero may have missed the three years of HomeCare available with the purchase of the TP-Link Deco M5 WiFi system (which offers a similar pack of features).
Just like the previous generation, the Eero 2nd Gen does not offer a browser-based interface and the app needs to be always connected to the cloud in order to install or configure the Eero system (so, similarly to most cloud-based controllers, you are dependent on the company’s longevity, which is now Amazon, so who knows how things will turn out).
Note: Eero Home WiFi System supports Amazon Alexa integration, so you can make some basic changes using voice commands (turn on or off the LED light, create scheduled access or find your phone).
Conclusion
I have to admit that I was very skeptical when I saw the first Eero system, since it seemed like an expensive solution to a problem that could have been solved with a powerful router and, at most, an additional access point (this still stands for small to medium businesses, since you could either go for Open Mesh or Ubiquiti UAP-AC-Pro), but, with time, my opinion has changed and there is certainly a place for a WiFi mesh system inside a large home (it will be able to cover a larger area).
Furthermore, it’s good to see that Eero did not get suffocated by the ‘big players’ of the networking world and it still can provide a solid competition (which is one of the best aspects of a healthy market), but, while the manufacturer is confident that people will go for the Home system pack with two Beacon units, I am fairly sure many users will opt for the older system along with one Eero 2nd Gen unit to gain some new features, such as the tri-band approach and the Thread technology (the Pro pack may directly compete with Linksys Velop in terms of price, but I’m not sure that it provides the best value for the money).
UPDATE: The second time I tested the Eero Home WiFi system (Second Generation), it became clear that the manufacturer has made some improvements in the wireless performance department and the app continues to be very intuitive and easy to use, but there is still that rigidity in configuration that I have not been fond of from the beginning.
Eero Home Second Gen
Pros
- Minimalistic Design
- Stable Wireless Performance
- Tri-Band+Mesh Technology
- Easy to Set Up
- Supports Thread-Enabled Smart Devices
Cons
- No Web-based Interface
- The Parental Controls Lack In Substance (Unless You Purchase the Monthly Subscription)
- Still a Bit Expensive
- No Ethernet Ports on the Beacon units
- No QoS or VPN Support

Mark is a graduate in Computer Science, having gathered valuable experience over the years working in IT as a programmer. Mark is also the main tech writer for MBReviews.com, covering not only his passion, the networking devices, but also other cool electronic gadgets that you may find useful for your every day life.