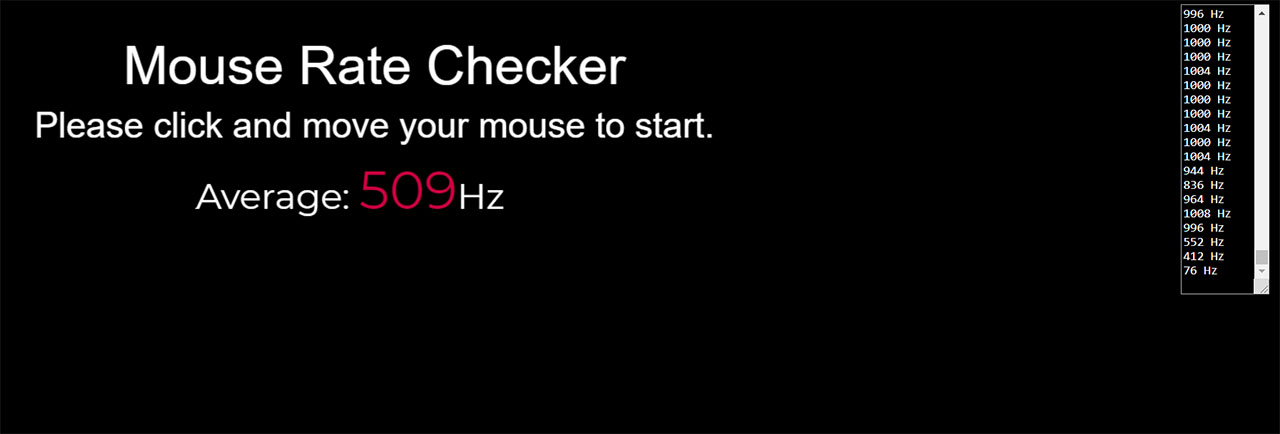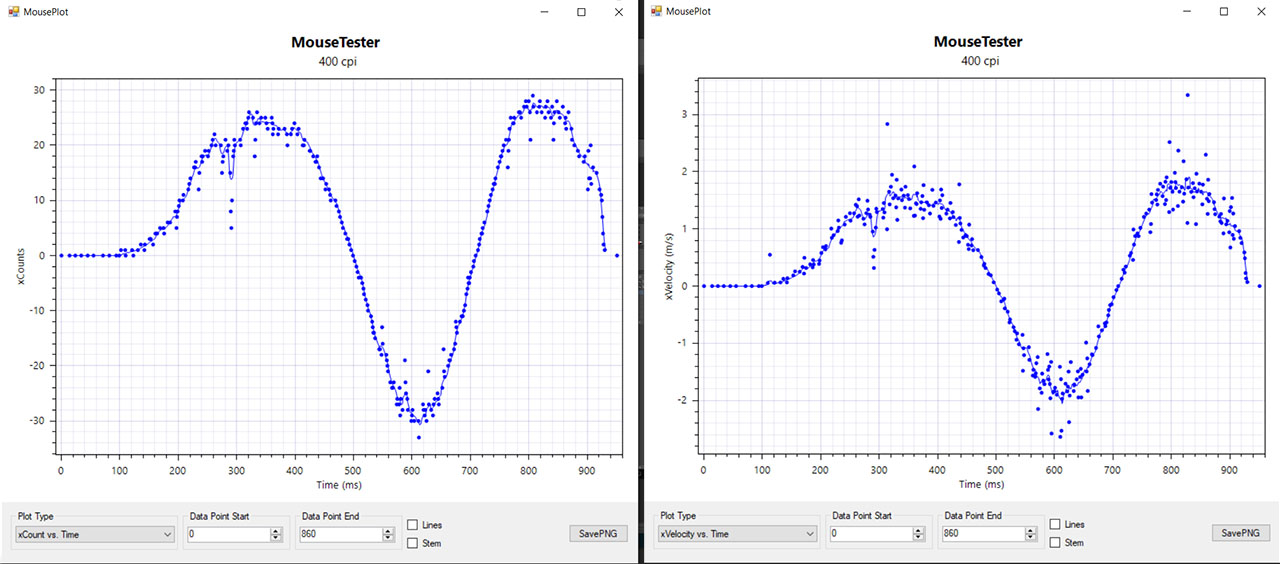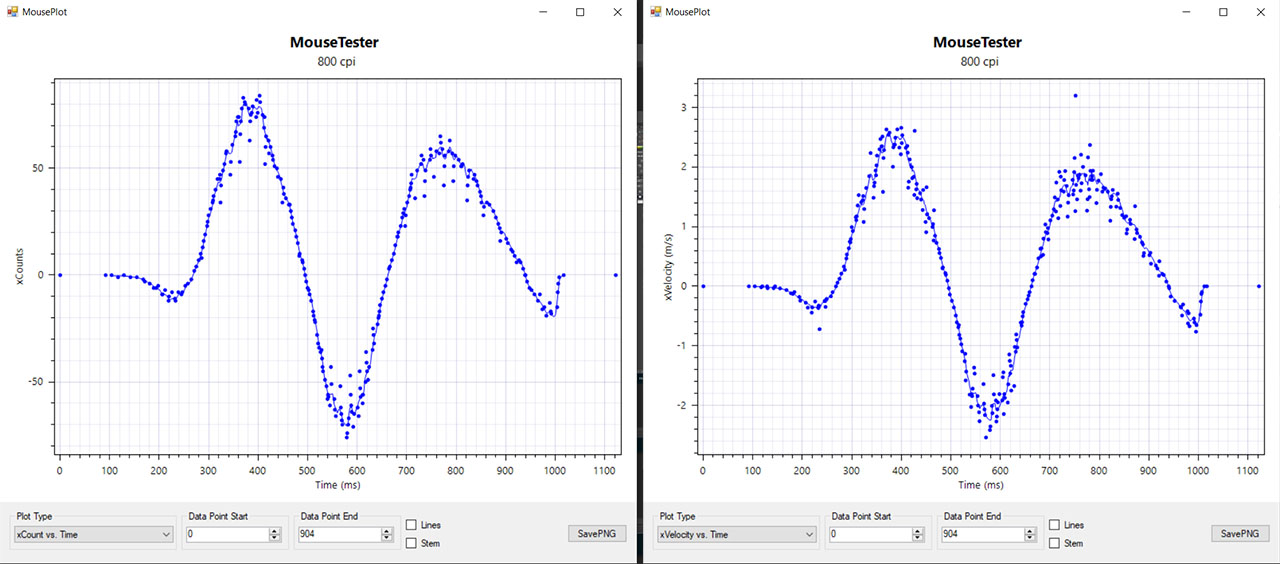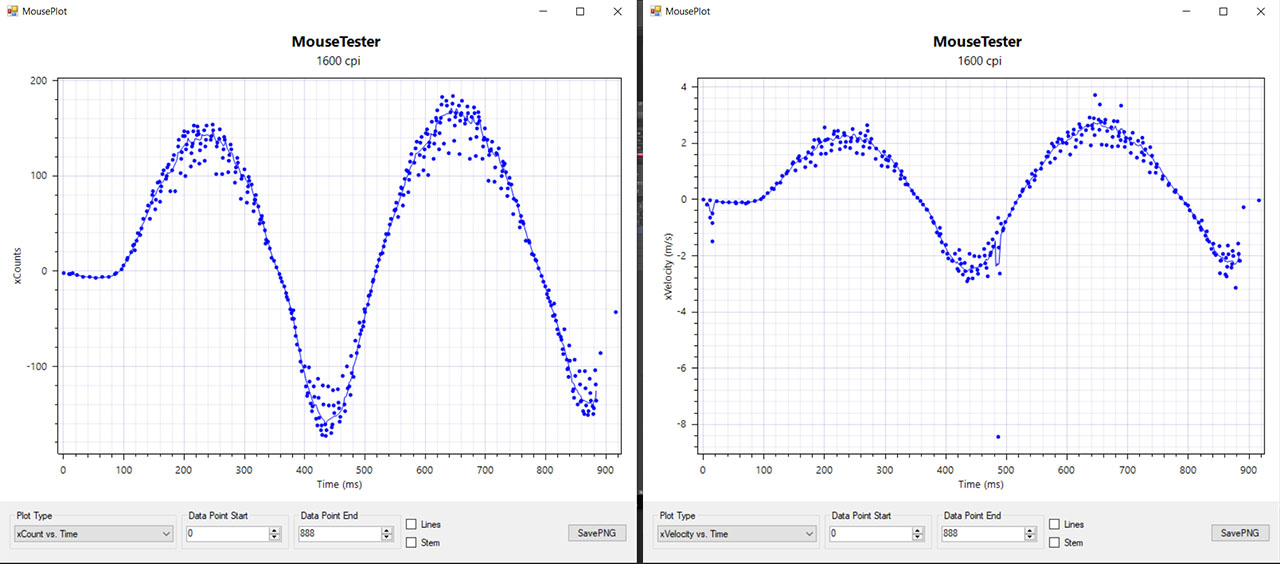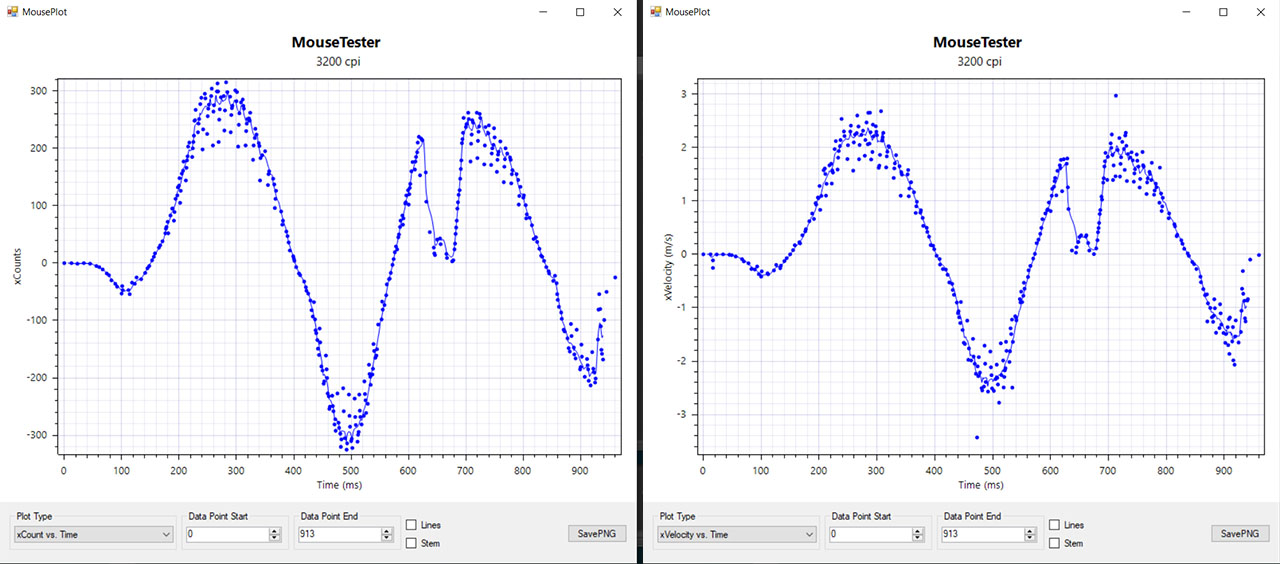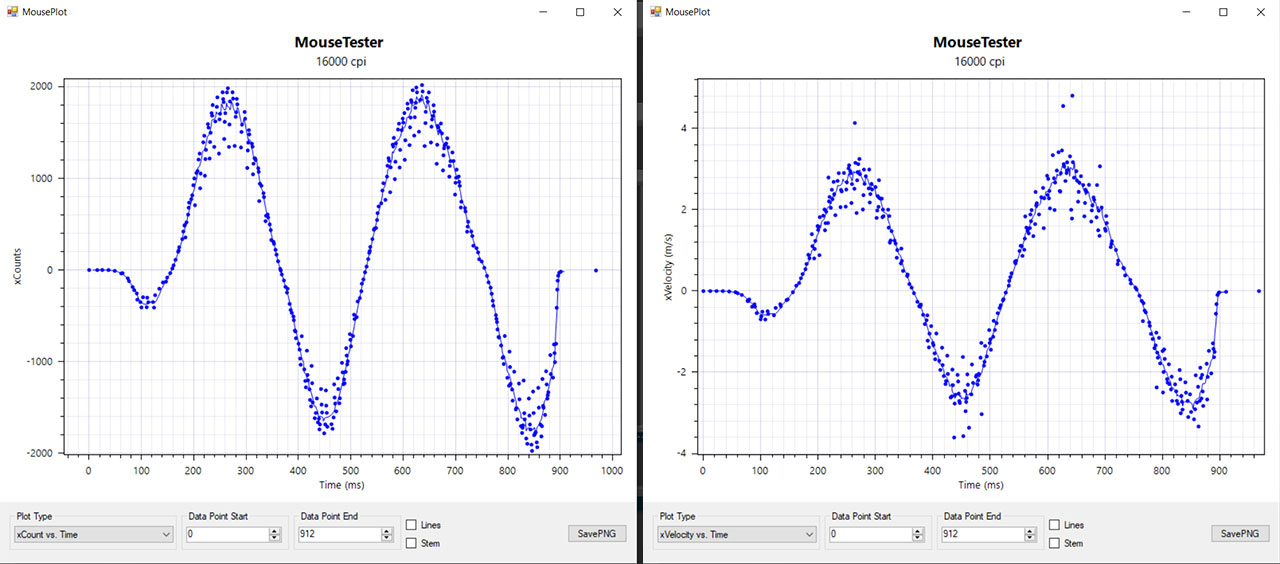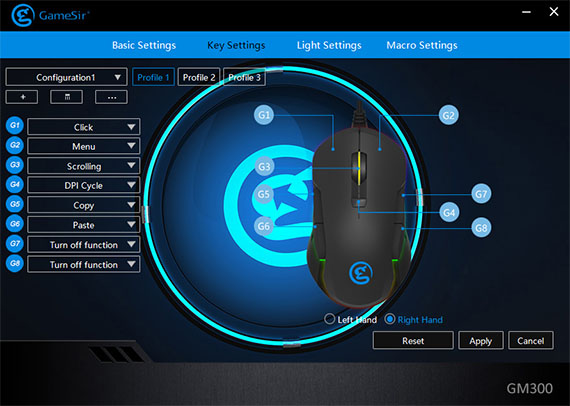The GameSir GM300 is the third entry into the GM gaming mouse series and, so far, this is the most complete solution from the Chinese manufacturer, offering ambidextrous operability (thanks to the interchangeable thumb grips), a powerful optical sensor capable of reaching 16,000 DPI, a couple of magnetic counterweights, wired and wireless control, multiple buttons on both sides, RGB LEDs, all that in a nicely designed case, which means that the GM300 is in line with the other gaming mice from more established players, such as the Razer Mamba Wireless or Corsair Claive RGB.
GameSir has been patiently carving its own place in the gaming sector, its reach covering gaming controllers (with a special focus towards the smartphone), mechanical keyboards, gaming mice and other accessories to help enhance the user’s gaming experience on all platforms and, while the GameSir GM300 faces a tough competition, there’s always room for new players, so let’s have a closer look at the GM300 and see what this gaming mouse has to offer.
Design
Over the last three models, the GameSir GM series has been trying to shape its identity (except for the GameSir logo, there is no clear continuity between the models) and the latest gaming mouse has added all the expected bells an whistles, but, instead of ending up as an RGB toy, the GM300 sits somewhere on the line between the overly flashy and a conservative design: the case is covered by a soft black finish (does not retain fingerprints) and the only RGB lights shine from underneath the GameSir logo and the scrolling wheel.
Stripped of its counterweights and thumb grips, the GameSir GM300 has the usual curvature to allow your palm to rest, simply exposing the lateral button on the sides and the couple of magnets (on each side) to which you can attach one of the two available types of plates: the regular plate and the thumb rest plate. Inside the package, there are two sets of plates for every side, which means that the GM300 is suitable for both right and left-handed people.
Most other gaming mice have the shape slightly curved on the side to be more suitable for the targeted hand and, while the GameSir GM300 lacks this slight curvature, it doesn’t have a noticeable impact on how it can be maneuvered. If you look from either side, you can see the amount of detail that the designers at GameSir put into GM300: the curved top side looks disconnected from the rest of the case (with only two points of contact) and the sides have a brushed pattern to help you easily find the lateral buttons.
On the left and on the right, GameSir has added a couple of programmable buttons which can be set from the provided G-Core GM300 software (the side buttons are very sensitive, so it’s easy to misclick them), but it has left the Omron switches only for the RMB and LMB (these switches are among the best, being less stiff than the Huanos switches and offering a lighter click which can make a significant difference in competitive FPS gaming – the Omron switches offer 20 million clicks). The gaming mice are usually larger than their non-gaming counterparts and the GameSir GM300 follows this trend, measuring 4.9 x 2.5 x 1.7 inches (LxWxH): it is suitable for the average hand and it is nice to feel the entire mouse in your palm if you have larger hands (I usually only have the fingers and the thumb touching the mouse).
On the top, next to the scroll wheel, there’s the DPI button which roams through five levels: 400 (the LEDs will flash white several times between returning to the default state), 800 (the LEDs will flash red), 1600 (the LEDs will flash a light blue color), 3200 (the LEDs will flash dark blue) and 16000 (the maximum level – the LEDs will flash green) – the button let’s you easily switch between gaming-suitable DPI and non-gaming DPI levels.
If you turn the mouse upside down, there are several areas of interest: in the middle, there’s the optical sensor and next to it, there’s a On/Off switch (it only works if the mouse is in wireless mode); towards the rear of the mouse, there’s another switch that pushes a small tray which contains the 2.4GHz Agility X wireless dongle (this is an interesting way to ensure that you won’t easily lose the dongle, especially when you travel a lot) – the tray attaches magnetically.
Still on the bottom of the GM300, you will be able to see two areas (one on the right and one on the left) with magnets where you can attach the magnetic counterweights (6.5 g or 0.22 ounces) to help you properly balance the mouse in the manner you see fit (the more expensive Logitech G502 comes with four 2g counterweights which give more room for customization, but the two counterweights of the GM300 should be enough to create a balanced feel for most users).
Note: The GameSir GM300 should remain equally accurate regardless of the contact surface – there are three glossy areas on the bottom + one or two from the removable plates to ensure a seamless movement.
On the front, the GM300 has a USB Type-C port where you can connect the included USB braided cable (5.91 feet long), but, for whatever reason, the cable can only be connected from one side (because of the weird plastic shape next to the connector), which kind of misses the point of using a Type-C port to begin with.
Features and Functionality
The GameSir GM300 is equipped with the PixArt PMW3389 gaming-grade optical sensor which (as can be seen on the Design section) can go up to 16,000 DPI and it uses the 50 G acceleration technology to improve the precision and speed.
The PMW3389 optical sensor used to be Razer-exclusive, but more than a half a year ago, other manufacturer were ‘allowed’ to also use it. In the meantime, I also noticed that some gaming mice started using the PixArt PWM3391 optical sensor which can push the DPI limit up to 18,000 (Corsair has equipped its most recent gaming mice line with this optical sensor), but, just like the difference between the PWM3360 and the PWM3389 is minimal (0.4% better accuracy), I doubt there is going to be a significant improvement between the PWM3389 and the newer PWM3391 (I haven’t found much info about the PWM3391, not even on the official PixArt website).
The 16,000 DPI is a nice level to have, but I don’t think many will set it to such a high sensitivity, instead, most agree that while gaming (especially in FPS games), it is better to have a lower sensitivity in game and a higher one on the mouse. The reason for this is to avoid what most call pixel skipping which is the phenomenon when the game seems to go over pixels in an attempt to catch up with the mouse movement.
In reality, no pixels are skipped, but it is more about the angle of rotation that the game has to do based on the movement info it receives from the mouse. So, your aim should be higher angular granularity which is a consequence of a higher DPI – you should also remember that a higher resolution will require a high DPI and that the newer optical sensors do use various techniques to ensure a smooth experience even at higher DPI levels.
This should not be confused with the mouse acceleration which ensures that if the mouse is moved quickly the covered distance is increased (50G is way faster than you could move the mouse – usually, anything more above 20G should do fine). The GM300’s polling rate is 125Hz / 250Hz / 500Hz / 1,000Hz (confirmed by the Zowie Mouse Rate Checker test) and the frame rate is 5000fps. By default, the polling rate is set at 1000Hz, which means that the mouse is reporting its position every 1 millisecond to the computer, so there is no noticeable lag between when you move the mouse and when the pointer registers that action.
Considering that the GameSir GM300 is a wireless gaming mouse, one may wonder if there is a difference between wired and wireless in terms of lag. While the mouse was wired, I didn’t experienced any lag between the mouse movement and the frame change on the screen and, while it was in wireless mode, I didn’t feel any lag, so there was basically no difference between the two modes. The reason for that is because GameSir uses what is called the Agility X 2.4GHz wireless technology which helps keeping the latency at 1ms and the polling rate at 1000Hz.
I have noticed that when used as a wireless device, the GameSir GM300 enters the Power Saving Mode if you don’t move it for about 30 seconds and, if you turn off the computer, the mouse will not automatically turn on and it will require a single click to light up (this may be an annoyance for some, but I did not find it as an inconvenience). Inside the case, the GM300 packs a 500mAh rechargeable Lithium battery which will require about 2 hours to fully recharge (when the battery is low, the LED will flash red and, after you connect the cable to the front port, you will be able to freely use the mouse).
To test the consistency (smoothness) and the velocity of the GameSir GM300 (1000Hz), I used Microe’s Mouse Tester software and, as can be seen, the mouse has kept a very consistent performance all through 400, 800, 1600, 3200 and 16000 DPI, so, regardless of the chosen DPI, you can expect a consistent experience; as for the velocity, on the 400 DPI setting, the maximum velocity at which you can expect an accurate tracking is at about 2 m/s, but at 800, 1600 and 3200 DPI, you get an accurate tracking at about 2.5 m/s; using the 16000 DPI setting, the user can expect an accurate tracking at about 3.3 m/s.
Software
The GameSir GM300 can be configured using the G-Core GM300 software (that can be downloaded from the official website) and the user interface feels intuitive, with the settings divided in four main categories: Basic Settings, Key Settings, Light Settings and Macro Settings. Immediately after installing the software, you’ll be able to modify the Key Settings: on the left, you can create multiple Configurations (you can add new ones, delete those that you don’t need anymore or Import/Export existing Configurations), while a bit on the right, there are three Profile available.
On the center right, you’ll be able to see an image of the gaming mouse with all its available buttons labeled, so you can easily modify their functions; underneath the mouse image, you can choose between Left Hand and Right Hand. Under Basic Settings, you can adjust the Sensitivity of the mouse, the Polling rate, the Pointer Speed and the ACC (relative to the Configuration and the Profile).
The Light Settings allow you to set the amount of time that needs to pass until the mouse will go in Idle mode (available only is used as a wireless device), as well as the color of the LEDs, the Mode (Static, Seven-Color Breathing, Neon and Off) and Brightness. The Macro Settings allows you to create new Macros, set the Delay (Record, Default or None) and more.
Conclusion
The GameSir GM300 aims to cater to a very specific demographic and it comes equipped with every expected element to make it a legitimate contender to any already existing top choice: the mouse itself comes with configurable keys and LED lights, but it doesn’t go overboard in terms of design (the ambidextrous operability will definitely get the attention of lot of gamers), the device is comfortable to hold, the counterweights do help creating the perfect balance and, in terms of features, it lacks none: the optical sensor is accurate (goes up to 16000 DPI), the keys are fast and the software is intuitive and allows a high degree of configuration. Considering that it comes with a decent price tag (some of its direct competitors are a lot more expensive), if you’re in the market for a new gaming mouse, you should definitely take the GameSir GM300 into consideration.

Mark is a graduate in Computer Science, having gathered valuable experience over the years working in IT as a programmer. Mark is also the main tech writer for MBReviews.com, covering not only his passion, the networking devices, but also other cool electronic gadgets that you may find useful for your every day life.