At 70 feet (-85dB attenuation, which was a bit high), the throughput was less ideal since I saw an average of 27.5Mbps up and 12.8Mbps downstream.
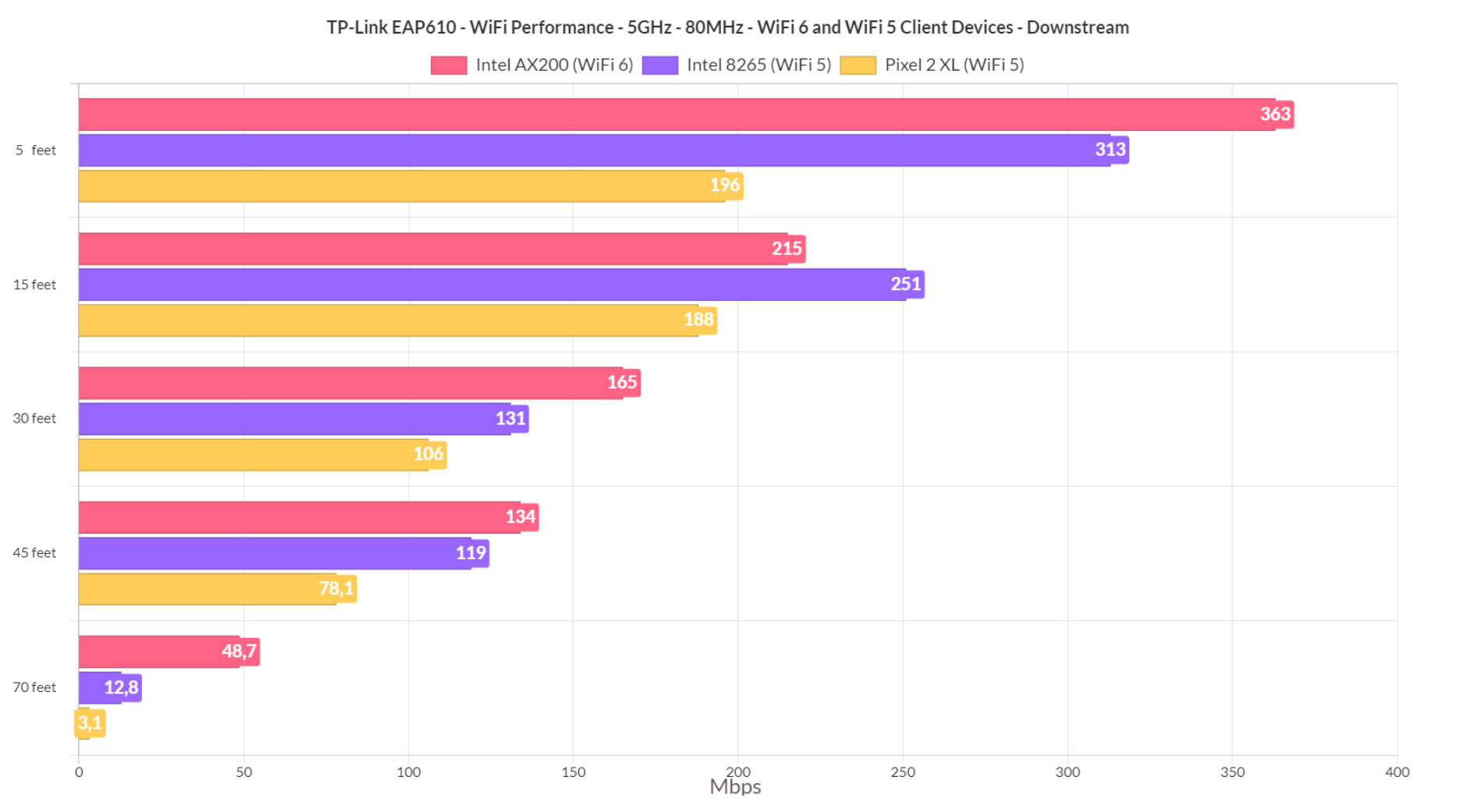
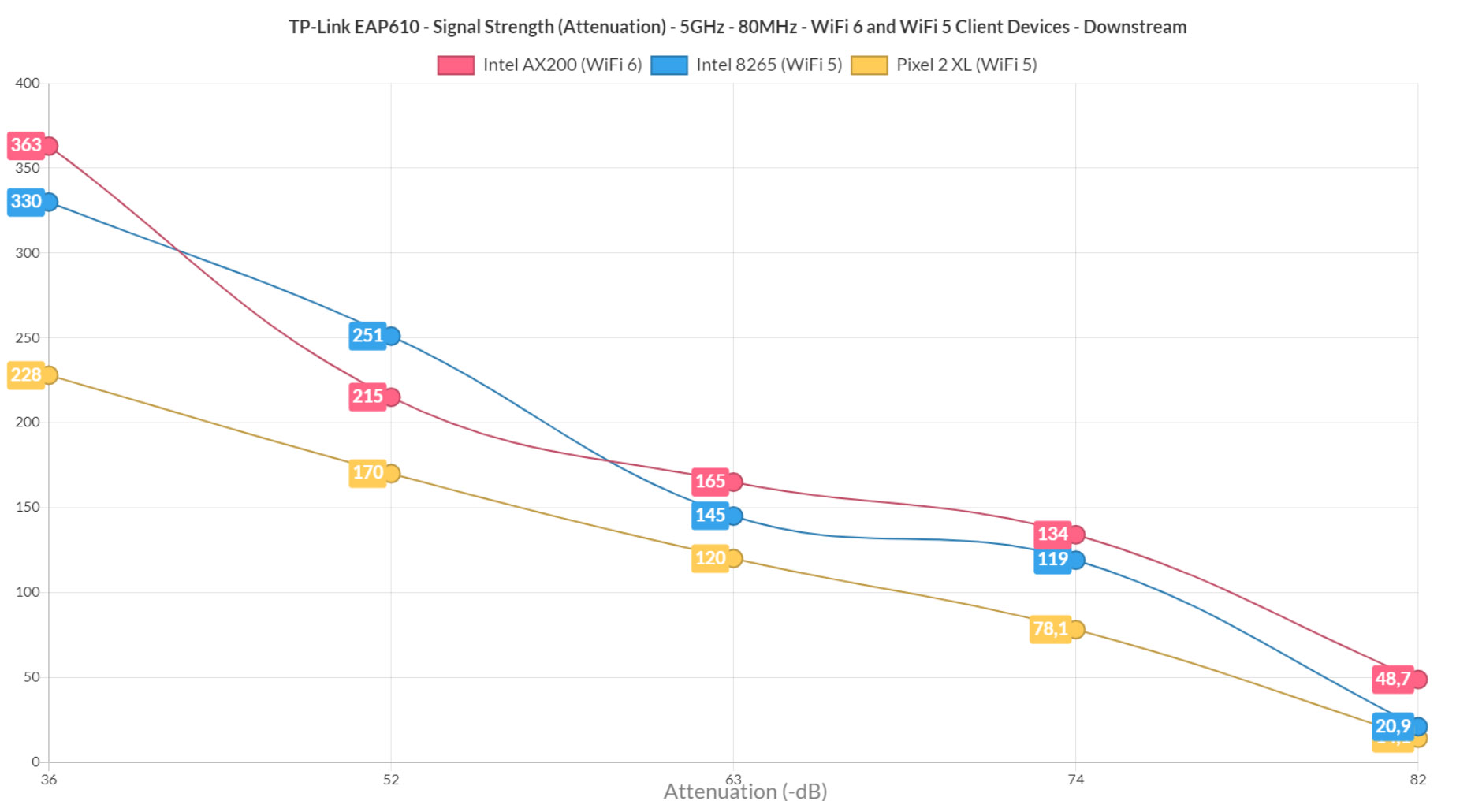
The second WiFi 5 client device, the Pixel 2 XL, performed alright and I could see an average of 504Mbps at 5 feet (upstream), but the throughput does drop quite a bit after 30 feet. At 45 feet (-74dB), I measured an average of 89.1Mbps up and 78.1Mbps downstream.
At 70 feet (-87dB), the connection got very unstable, and I saw an average of 5.1Mbps upstream and 3.1Mbps downstream, so far from a decent speed for most applications.
Wireless Test (2.4GHz)
The WiFi performance on the 2.4GHz radio band is what surprised me the most because the TP-Link EAP610 performed so much better than the EAP610-Outdoor. Indeed, while using the WiFi 6 client device (AX200), I saw an average of 337Mbps up and 217Mbps downstream, which is an excellent performance, and it does remain fairly consistent even at 45 and 70 feet, where I saw an average of 160Mbps and 92.8Mbps upstream.
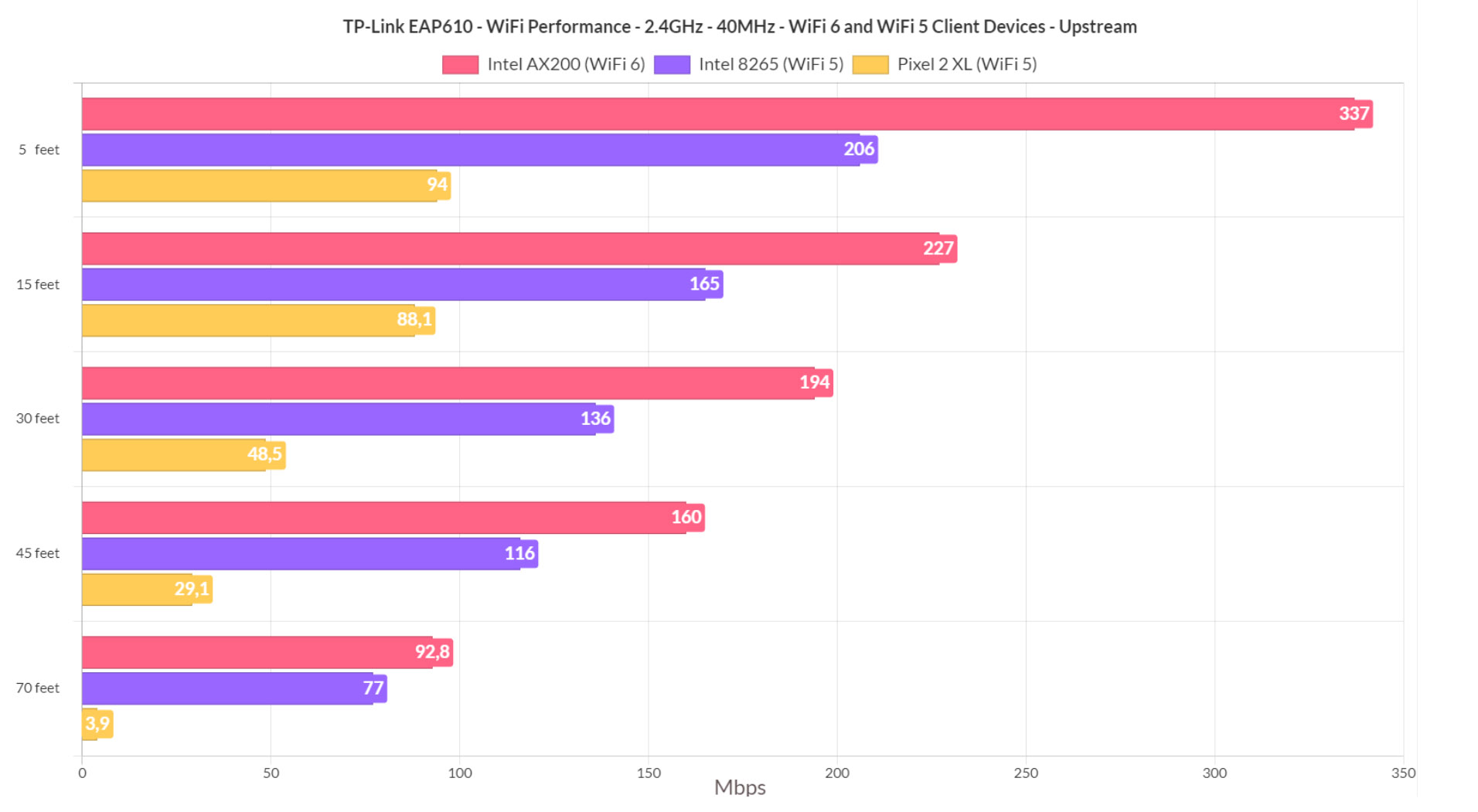
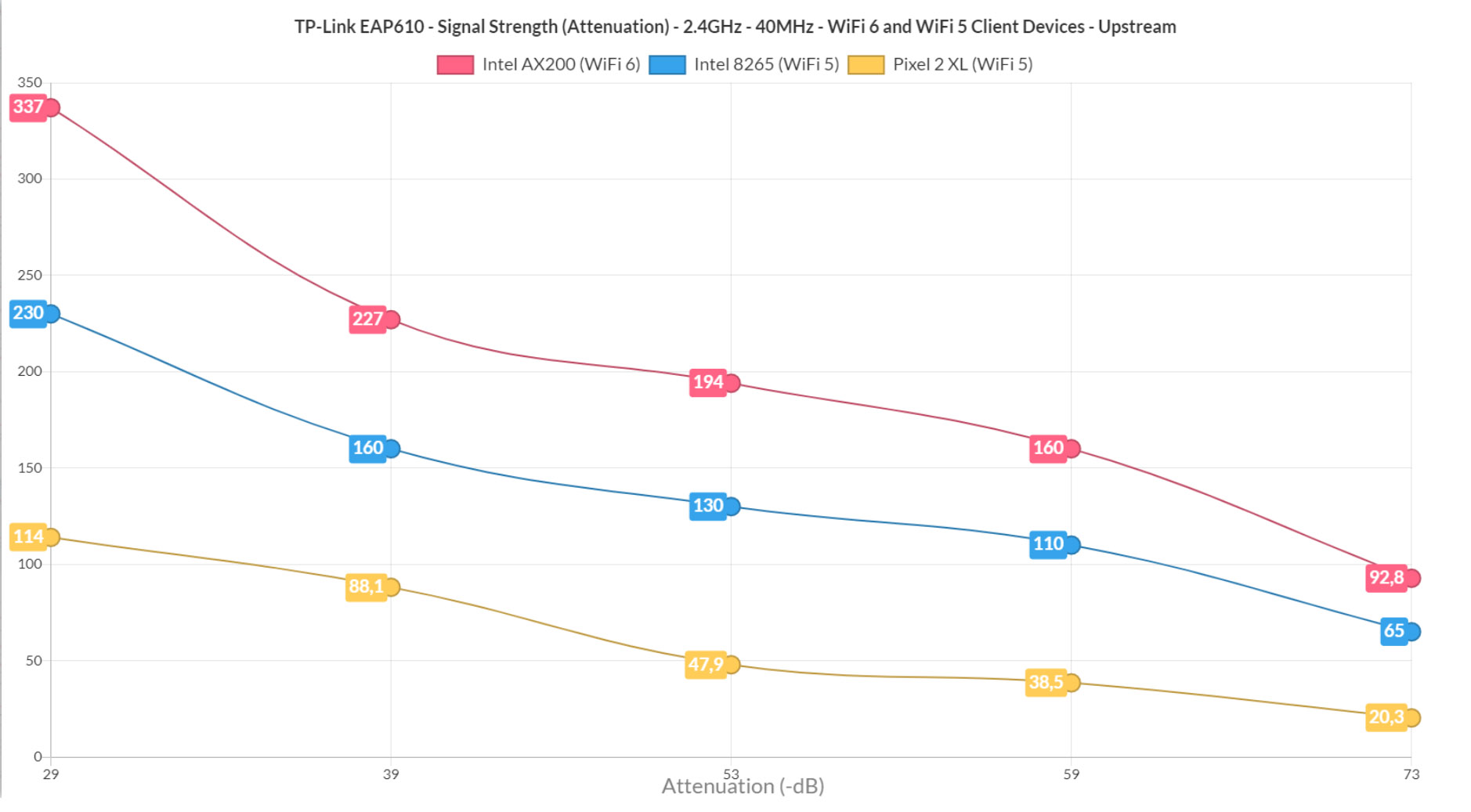
Sure, at 70 feet, it’s not going to be that great for multiple client devices, but it should work for a lot of applications. Moving to the first WiFi 5 client device (Intel 8265), the performance was also decent since I was able to measure an average of 206Mbps up and 156Mbps downstream. But things do go a bit downhill at 30 feet and especially at 70 feet, where I saw an average of 77Mbps up and 15.3Mbps downstream, so it may not be that great for some applications. The Pixel 2 XL is, as usual, the least impressive, but a good point of reference for similar mobile devices.
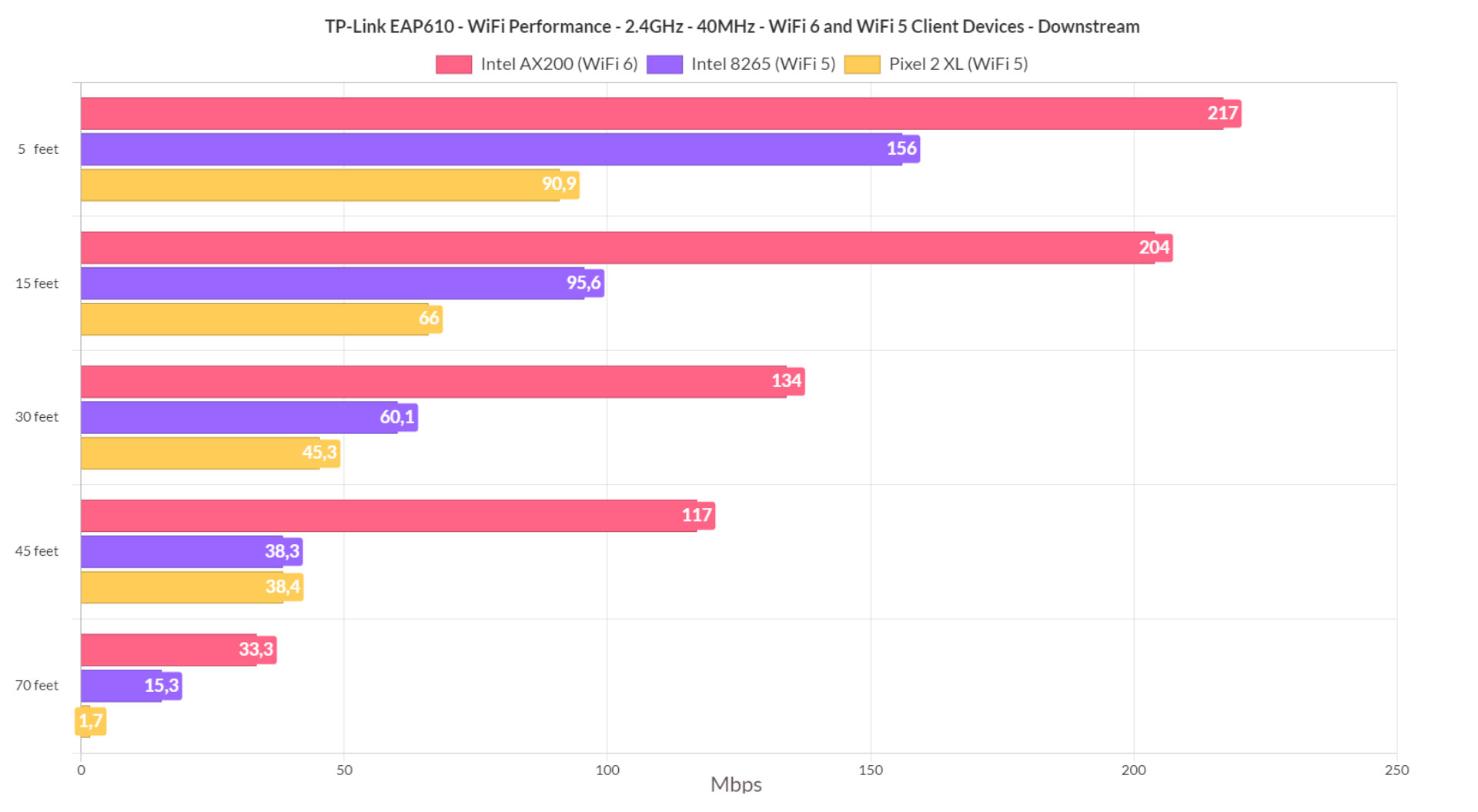
At 5 feet, I measured an average of 94Mbps up and 90.9Mbps downstream, while at 45 feet, the throughput was 29.1Mbps up and 38.4Mbps downstream. I wouldn’t really go past this point since at 70 feet, it was only 3.9Mbps upstream and 1.7Mbps downstream.
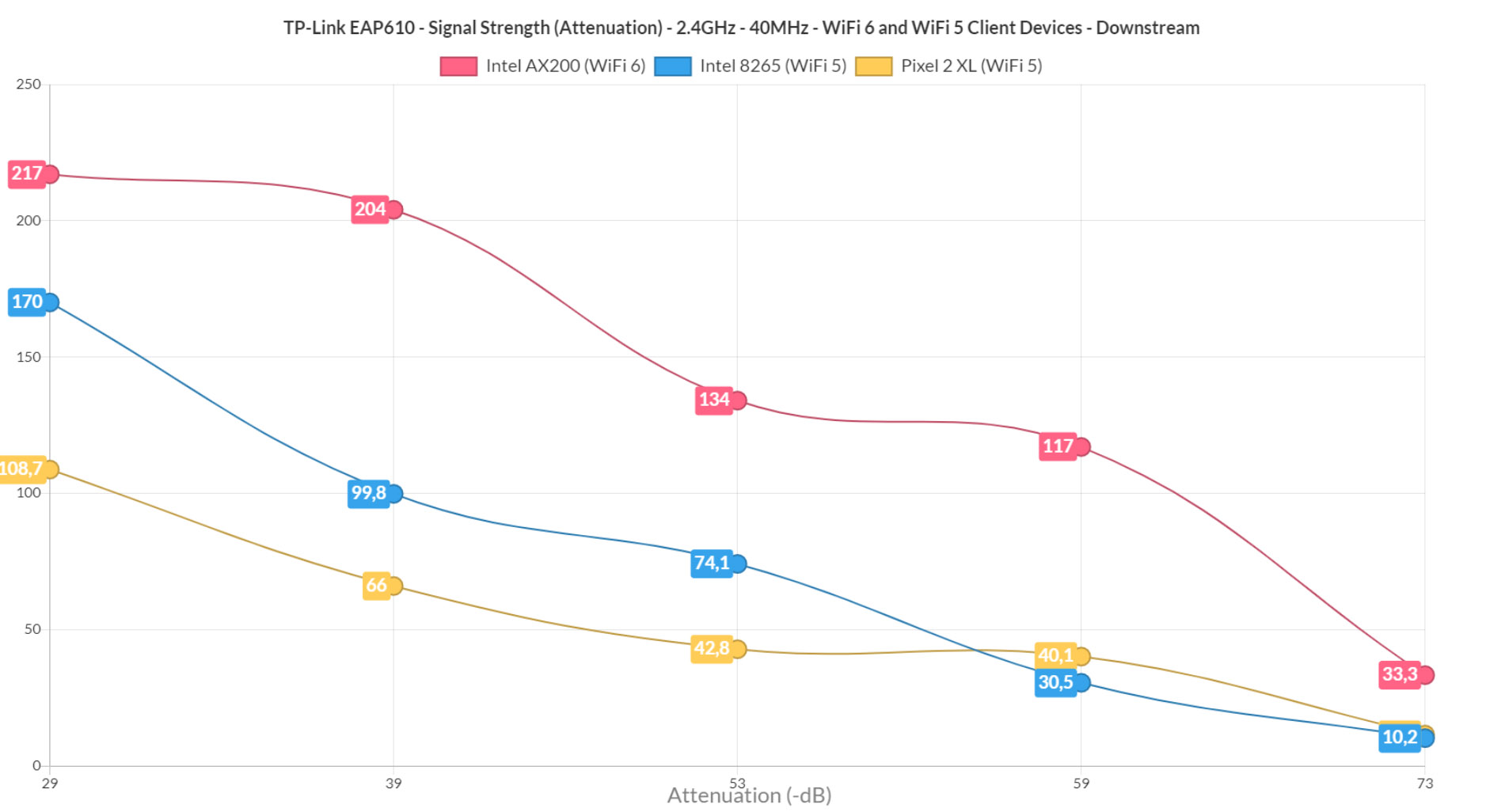
Setup and Software
Standalone Mode
TP-Link does provide a proper standalone mode with lots of features, so you’re never truly dependent on the Cloud server which is a major plus which is rarely present with other brands of access points. And, in order to access it, insert the IP address that was given by the router – insert admin/admin for the default credentials. Next, you’ll be able to change the username and password, as well as create the SSIDs. The user interface is the same as what we saw with the EAP670 and the EAP660 HD.
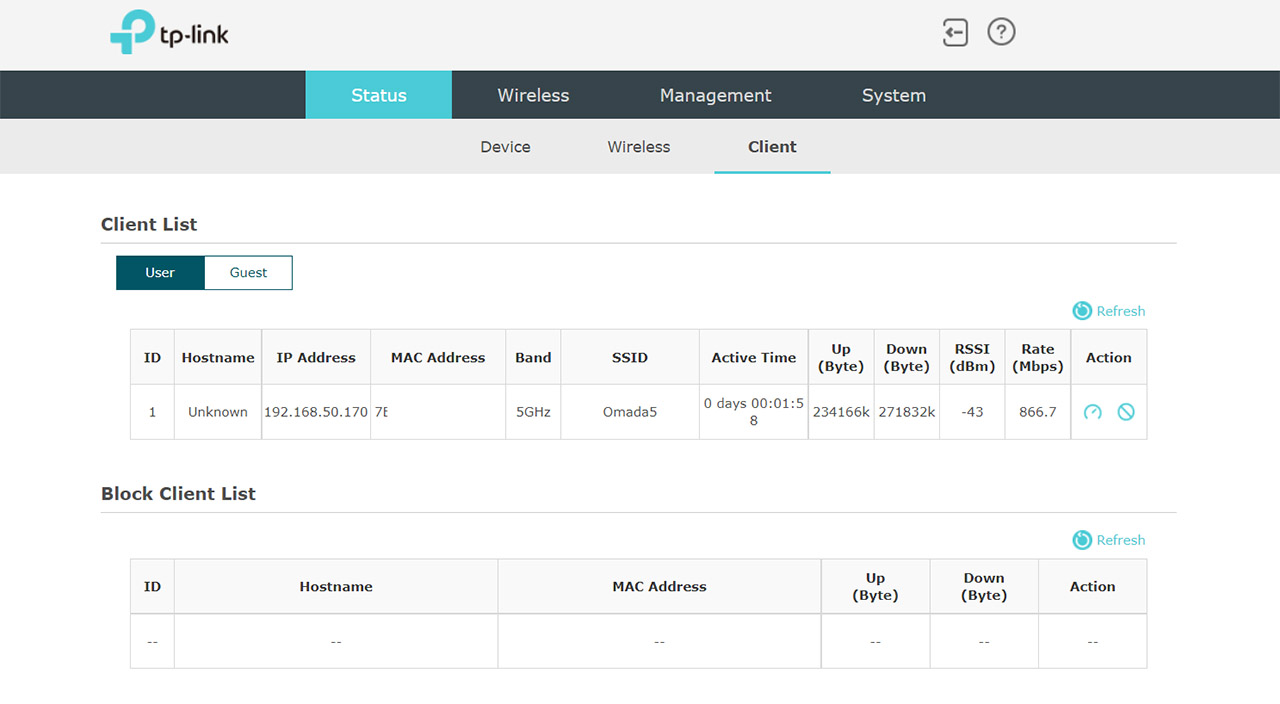
So, there’s a main menu at the top with four separate sections, Status, Wireless, Management and System, each with its own subset of options. Under Status, you’ll be able to get either some general info or actual detailed status information about the AP, the Wireless network and the Client devices. The Wireless section where you can change the settings of your WiFi networks (includes the Tx Power, OFDMA and other options) and the possibility to set up a Portal for offering public access to your WiFi networks.
You can also use the MAC Filtering, Band Steering, QoS, Rogue Detection (a bit less impressive than on the EAP220S, but still a very useful feature to have) and more. Under Management, you can change the IP Settings, check the AP System Logs, set up the Web Server, SSH and SNMP, as well as control the LED. Under System, you can update the firmware, Backup & Restore, Reboot/Reset the AP and more.
The Omada SDN
I just finished testing the EAP670, so the entire setup was still on my desk, which means that I used the OC200 once again to adopt the TP-Link EAP610 to the Omada controller. The process is banal since after logging into the controller, I could already see the AP into the Devices list showing the Pending status.
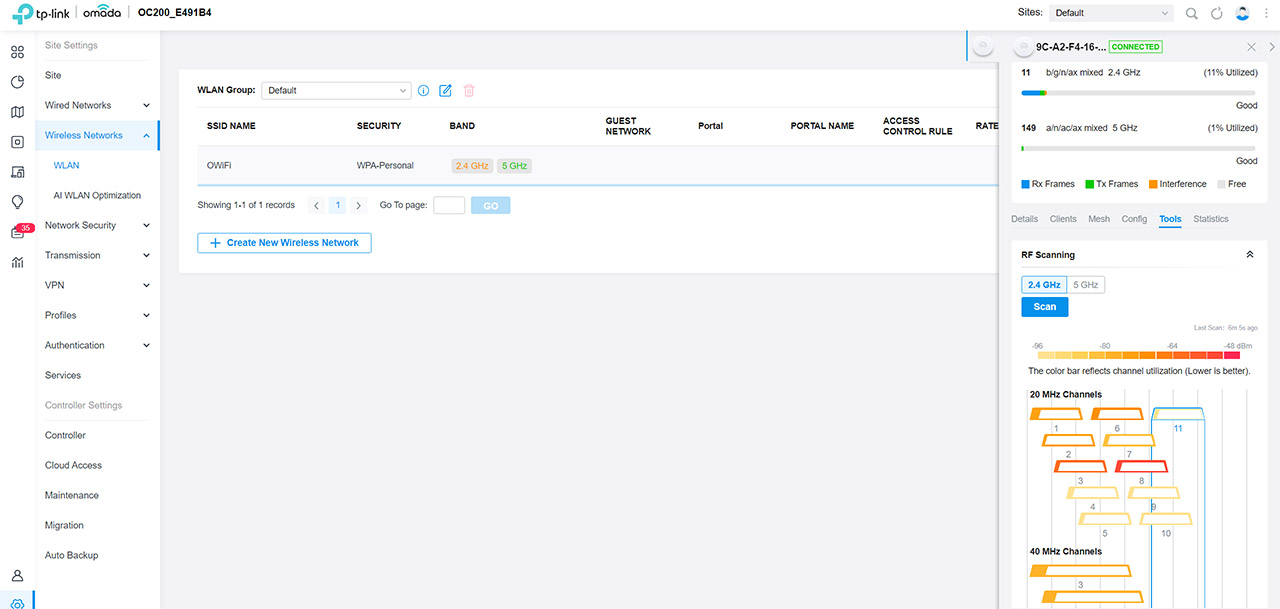
I clicked on it and the window on the right (that resembles the UniFi’s approach) allowed me to Adopt the access point. A few seconds later, the status changed to Provisioning and then to Connected which also populated the dedicated window with all sorts of stat info. To be specific, there are six sections, the first being the Details (with the status information), followed by the Clients (only those that are connected to the access point) and Mesh (in case you have added the TP-Link EAP610 to a mesh network).
Then, there’s the Config section where you have a few basic settings in regard to the wireless networks (SSIDs, encryption) and even a few Advanced settings as well (such as OFDMA, the RSSI Threshold and Automatic Power Save Delivery). The next section is Tools where you can run the RF Scanning which is very similar to some of the Diag Tools offered by EnGenius with its ECW220S and the ECW230S access points. Lastly, you can see the Statistics. These are the dedicated settings for the TP-Link EAP610, but you can also adjust the general settings for the provisioning of all the APs in the network.
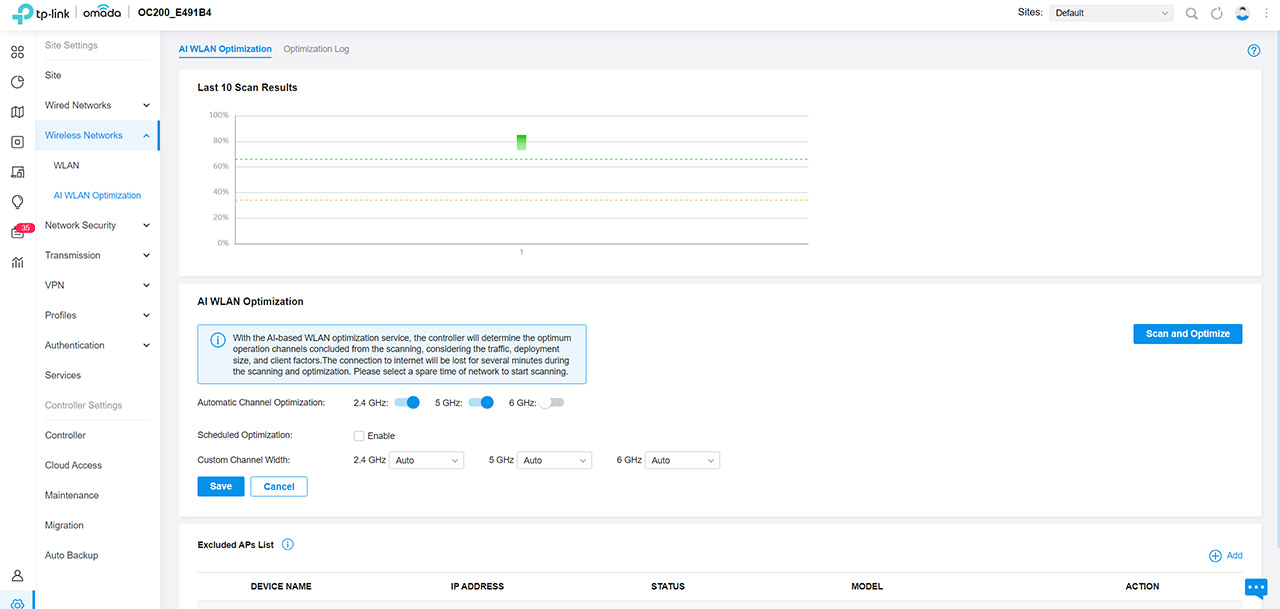
These can be found under the section Settings (the cogwheel), and you get to set up not only the security key and the name, but the VLAN, WPA Mode, the Rate Limit and even enable 802.11r (for seamless roaming between APs). Additionally, I could mention the AI WLAN Optimization which seems to be very similar to what Ubiquiti has to offer with its U6-LR and the U6-Pro (I only tested these two so far), and it’s a way to check the neighboring APs, as well as the number of client devices to determine the best settings at that point in time. Since these things change from time to time, you also get to schedule a scan every so often as to keep an optimized network.
The Conclusion
The TP-Link EAP610 was built to cater to the needs of those that have have a smaller network where not that many resources are needed. The access point can be powered up either via PoE or using the provided power adapter and I did like the compact case a lot more than on the EAP670 or EAP660 HD. As for the WiFi performance, it’s good, on par with other AX1800 access points, so, overall, the TP-Link EAP610 is a WiFi 6 AP that’s worth taking into consideration, especially considering the price tag.

