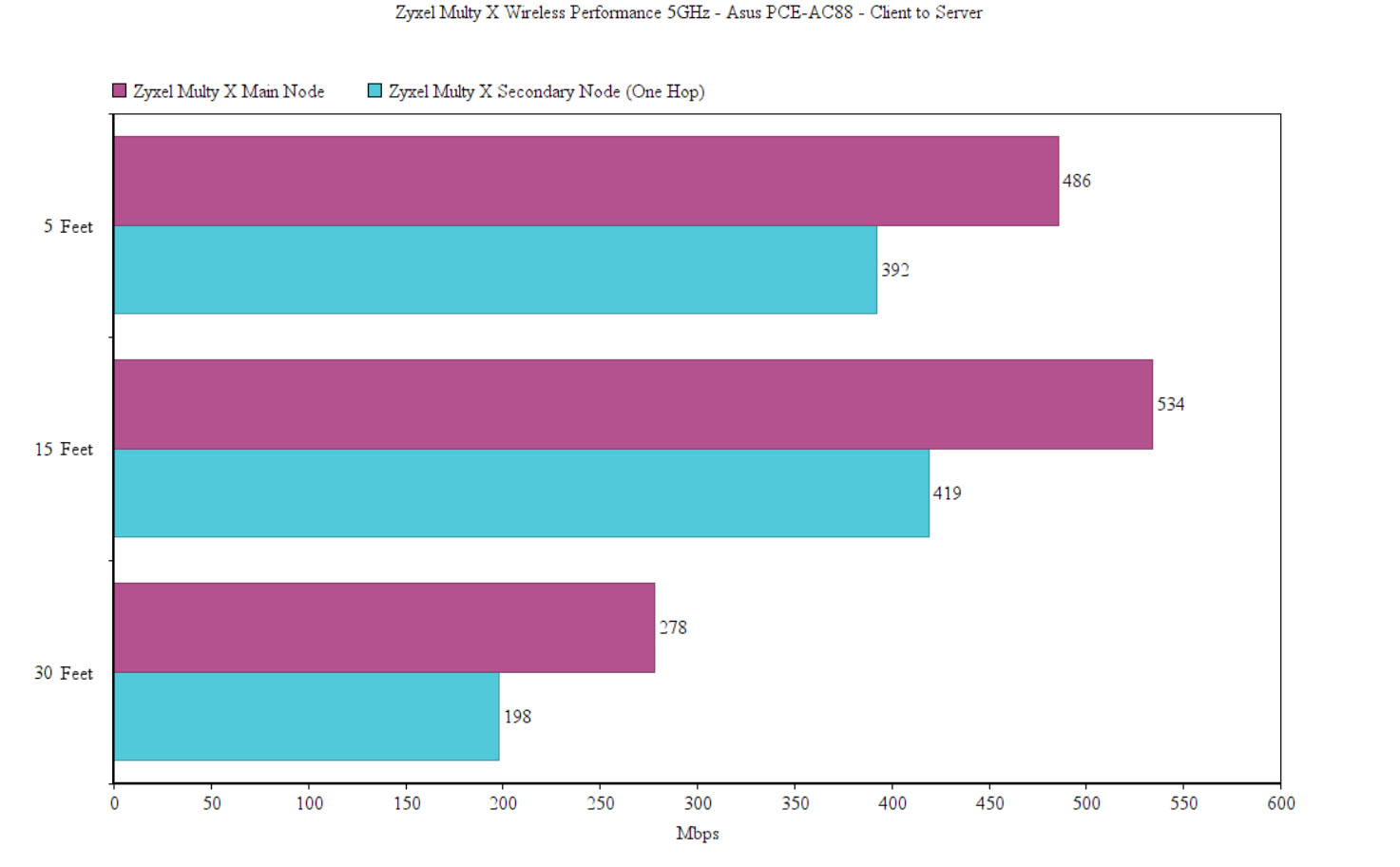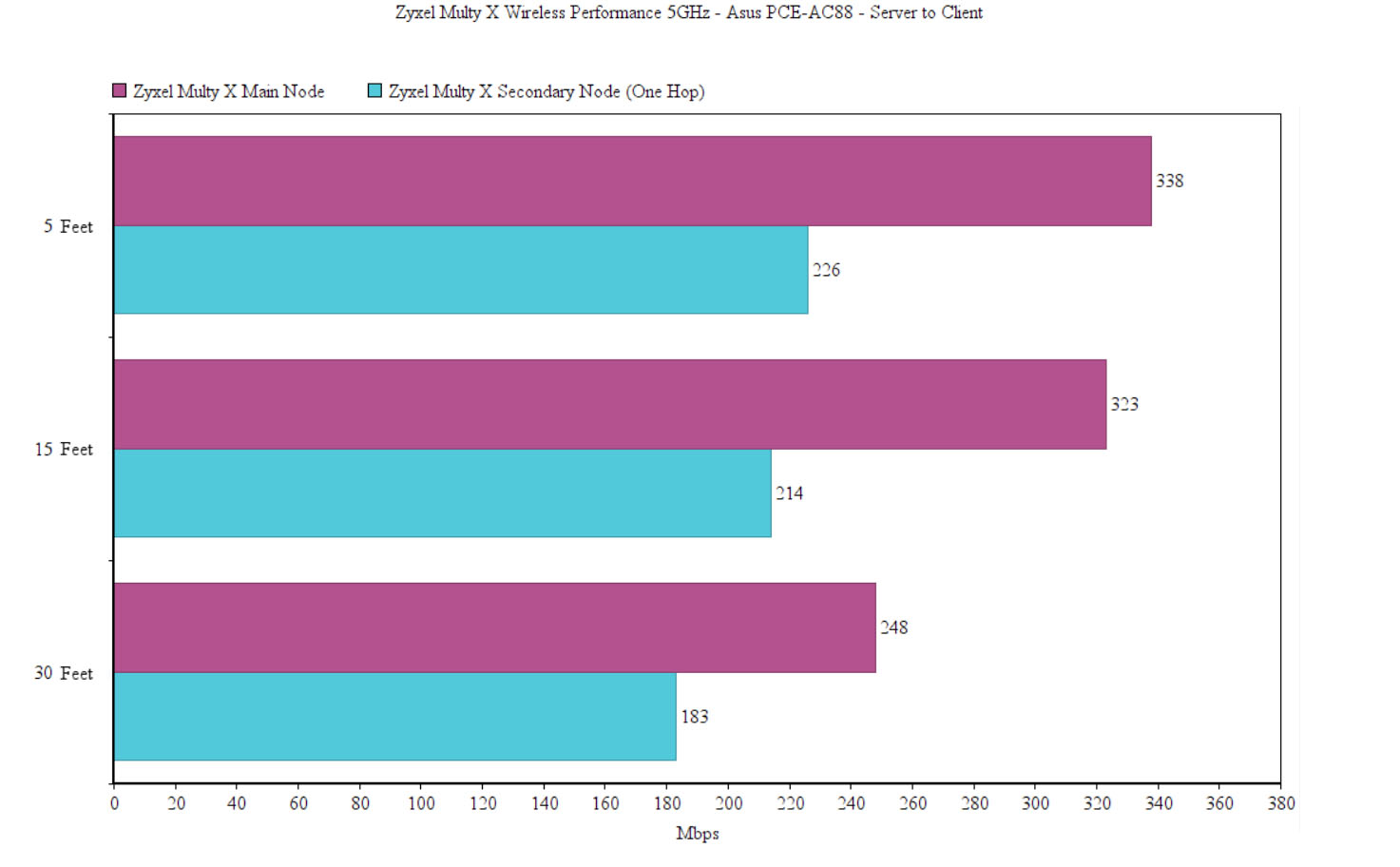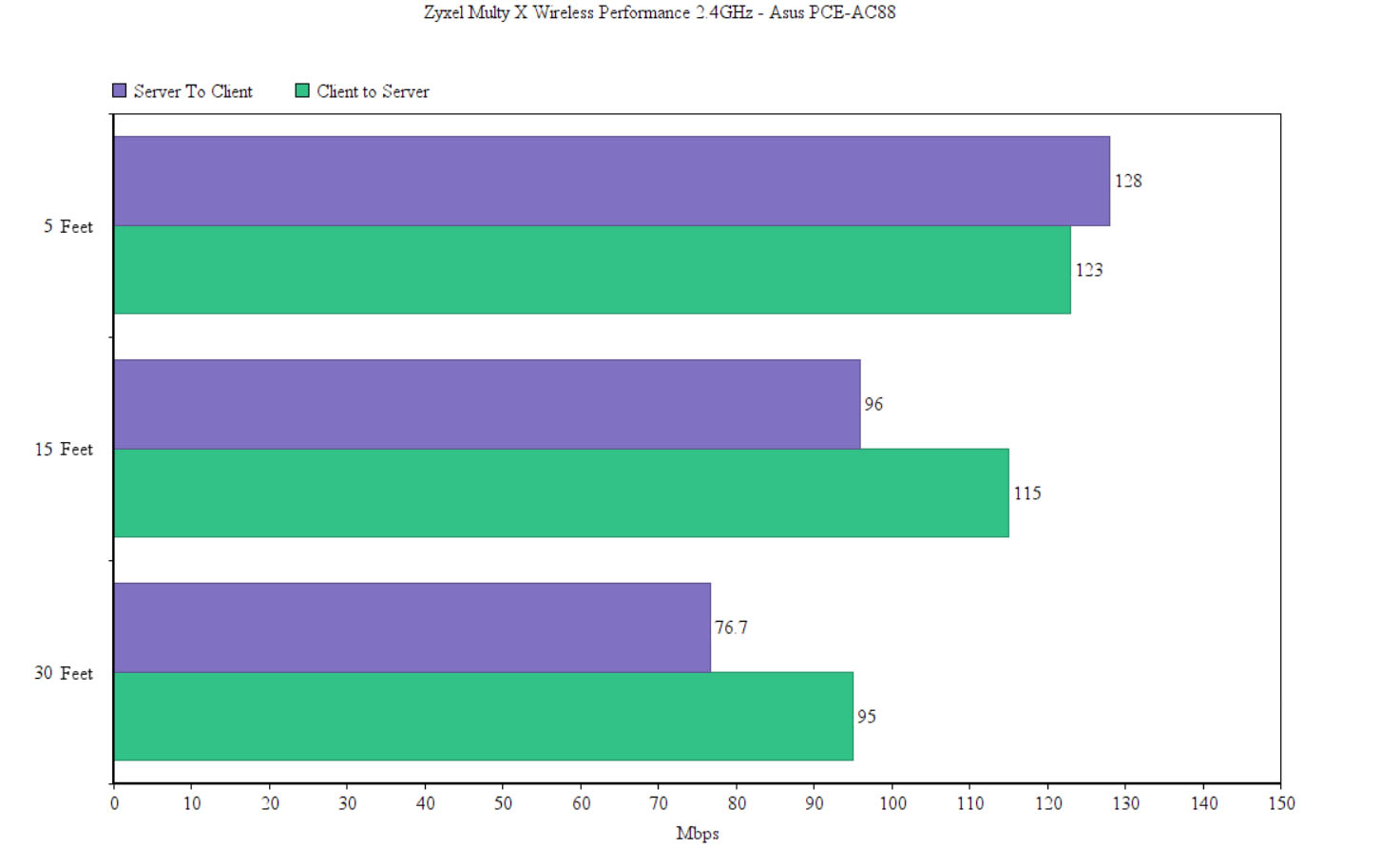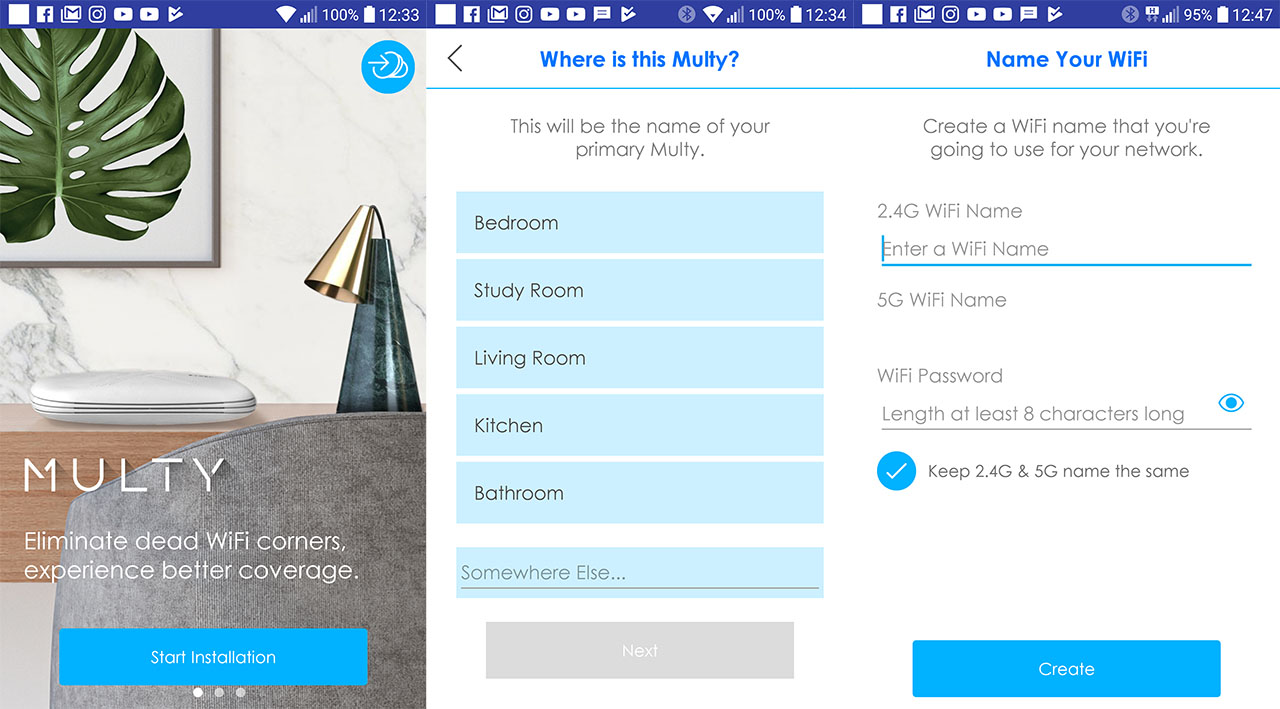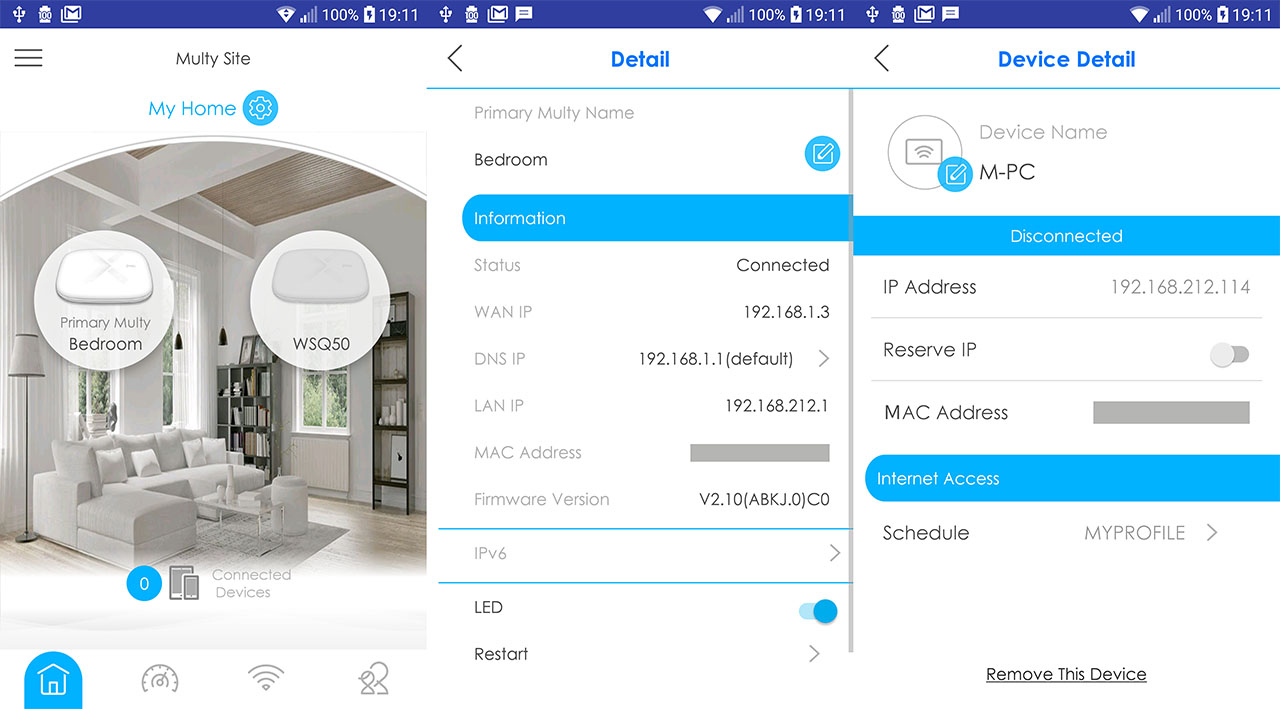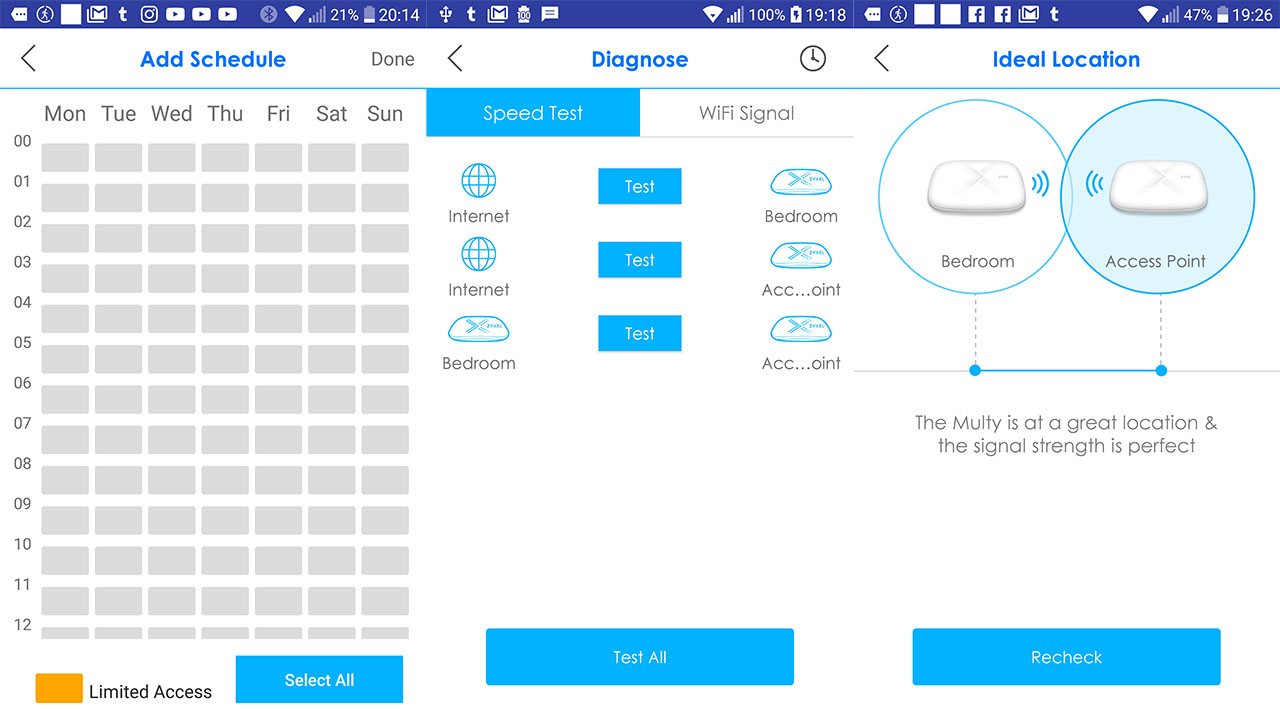Other interesting features that Zyxel implemented to the Multy X WiFi system are the MU-MIMO technology (which ensures that multiple clients get served at the same time and there’s no need for them to compete for the bandwidth – the client needs to support this feature) and the BeamForming tech that focuses the signal towards the clients that support this feature, so you get a better overall connection.
To test the wireless performance of the Zyxel Multy X WiFi system, I took two computers, one is a laptop which will connect to the main router using a CAT6 cable (will act as the server) and the other will be connected to the wireless network and will be the client (it is equipped with an ASUS PCE-AC88 adapter). This way, I could measure the throughput at various points inside my house.
So, on the first step, I connected the two devices to the 5GHz network and from the client to the server, at no more than 5 feet from the main node, I was able to measure an average of 486 Mbps, while at 15 feet, the speed actually went up to an average of 534 Mbps and at 30 feet, I measured around 278 Mbps. From the server to the client, at about 5 feet, I measured an average of 338 Mbps and at 15 feet, the speed remained relatively consistent at 323 Mbps; at 30 feet, I measured an average of 248 Mbps. So far, the wireless performance is a bit under what the Orbi can deliver at close range, but it did seem to be slightly better at 30 feet. On the next step, I connected the two clients to the 2.4GHz network and, from the client to the server, I managed to measure an average of 128 Mbps at 5 feet from the main router and at 15 feet, I measured an average of 96 Mbps; at 30 feet, I managed to measure around 76.7 Mbps.
From the server to the client, at no more than 5 feet, I measured an average of 123 Mbps, while at 15 feet, I managed to measure an average of 115 Mbps and at 30 feet, the speed went slightly down 95Mbps. On the last step, I added the second Zyxel Multy X unit to the network and, using the built-in tools for detecting the best distance between the nodes, I positioned the secondary router at about 40 feet from the main Multy X. This way, I connected the client to the satellite node (on the 5GHz network) and, from the client to the server, I managed to measure an average of 392 Mbps, 5 feet away, while at 15 feet, the speed increased to 419 Mbps; at 30 feet, I measured an average of 198 Mbps. Afterwards, from the server to the client, at 5 feet, I measured around 226 Mbps, at 15 feet, the speed went slightly down to 214 Mbps and at 30 feet, I measured an average of 183 Mbps. These results clearly show that the second 5GHz band manages to properly handle the backhaul traffic and even if the overall wireless performance is lower than the Orbi, we still saw some great results.
Setup and Interface
The hardware installation requires the same steps as a regular router: you need to connect the Zyxel unit to a power source and then to a modem (don’t forget to use the fourth port on the main device). Afterwards, you need to wait until the LED light flashes blue (so the Bluetooth is active) and install the Multy app on a mobile device. Next, select the Multy system that you want to install (in our case, it’s the Multy X), select the node’s location and then wait for the app to check your Internet connection (in case it detects that you don’t have access to the Internet, it will ask you to either manually insert the PPPoE name/password or the Static IP provided by the ISP – you won’t be able to finish the installation if you don’t have an active Internet connection).
If everything went fine, you will get the ‘Connected Successfully’ message which will be followed by the configuration of your network SSID. Lastly, the system will check if there are any available firmware updates and give you access to the full mobile UI. If you have multiple Multy X units, now it’s a good time to also add them (the configuration process is similar to the main unit and it does have a signal checking tool to determine the best location for the secondary node).
The first window (home icon) shows a picture of a room and all the Zyxel units are displayed, each with its own icon (in my case, there’s the Primary Multy and the Access Point). Tap the Primary unit to see more details, such as the status, the WAN/DNS/LAN IPs and the MAC address, the Firmware Version, a shortcut to IPv6 (WAN and LAN), the possibility to enable/disable LED or Restart the unit. The Access Point also displays some status info, but additionally, there’s the WiFi Backhaul section, where you can check if the two units are too close (and interfere with each other) or too far apart. Also on the main window, you can access the My Home section, which displays the location of all the Zyxel Multy X nodes and allows you to upload a photo of your room instead of the standard one. A bit towards the bottom of the window, you can see the number of connected devices – tap on the icon to summon a list of the connected clients.
Tap on any client to see to which network is the client connected, the signal strength, the IP and MAC address (you can Reserve an IP address) and, under the Internet Access section, you can choose to block the access to the Internet for a predefined amount of time (Device Timer) or create a Schedule: to do so, you need to Create a New Profile and, once the Calendar shows up, you can configure the access time by day and hour – touch to select one hour, long press to select a precise time frame.
The Profile that you have created can be accessed under the Parental Control section, which is the fourth available window on the bottom menu. Next to the Home icon, there’s the Speed Test section (tells you if you can stream 4K or not) and the third icon from the bottom menu is the WiFi Settings, where you can change the SSID settings and configure the Guest WiFi. Regardless of the chosen window, you can always summon a vertical menu (the three horizontal lines on the top left) which allows you to Add a new Multy device, Diagnose the Speed Test from the modem to the nodes (as well as between the nodes) or the WiFi Signal from the connected mobile device and enter the Settings section, where you can enable the Port Forwarding, UPnP, DMZ, change the Network Mode, configure the Notifications or, under the Advanced Settings, you can enable/disable Daisy Chaining, view the Network Topology and enable Remote Assistant (SSH).
Also on the vertical menu, you can also view the Information logs, visit the FAQs and the Forum, Send Feedback or Join myZyxelCloud to remotely configure your network and receive Push Notifications. Overall, the interface has all the settings well laid out so the user can easily set up the system, but as with almost all other WiFi systems, the UI isn’t really feature-rich and there is barely any depth in terms of configuration.
At the same time, even if it has some cool features, the tech-savvy guys may crave for more (especially for a web-based interface and some QoS abilities), but the regular home users will appreciate that most of the work has already been done for them.
Conclusion
Although it is late to the party, the Zyxel Multy X is a welcomed addition to the tri-band WiFi systems family, being capable of delivering a good wireless performance using either a single node or two units and, since it has an additional 5GHz band dedicated to backhaul, the satellite does perform better than some of its competitors, but the lack of the Ethernet backhaul can prove to be a disadvantage on the long run. Furthermore, the case is larger than the average WiFi system’s unit, but it does have a great heat management and the user interface is decent, although it’s not as feature-rich as its competitors.
Considering that it has so many architectural similarities to the Netgear Orbi, some may wonder if it doesn’t suffer from the same stability problems. Well, so far, it definitely feels more stable than the Orbi, but I can’t yet vouch for its long-term stability, not until I had enough time to see how it behaves after a longer period of time (so expect an update in the coming months).

Mark is a graduate in Computer Science, having gathered valuable experience over the years working in IT as a programmer. Mark is also the main tech writer for MBReviews.com, covering not only his passion, the networking devices, but also other cool electronic gadgets that you may find useful for your every day life.