The Wireless Test (2.4GHz)
Using the AX200 client device, the throughput was good, reaching up to 343Mbps at 5 feet and 151Mbps at 30 feet. The attenuation didn’t have that much of an impact at 45 feet, where I saw 101Mbps up and 87.1Mbps downstream. And even at 75feet, the throughput was still somewhat usable (for some light applications) since I measured 42.2 upstream and 10.1Mbps downstream.
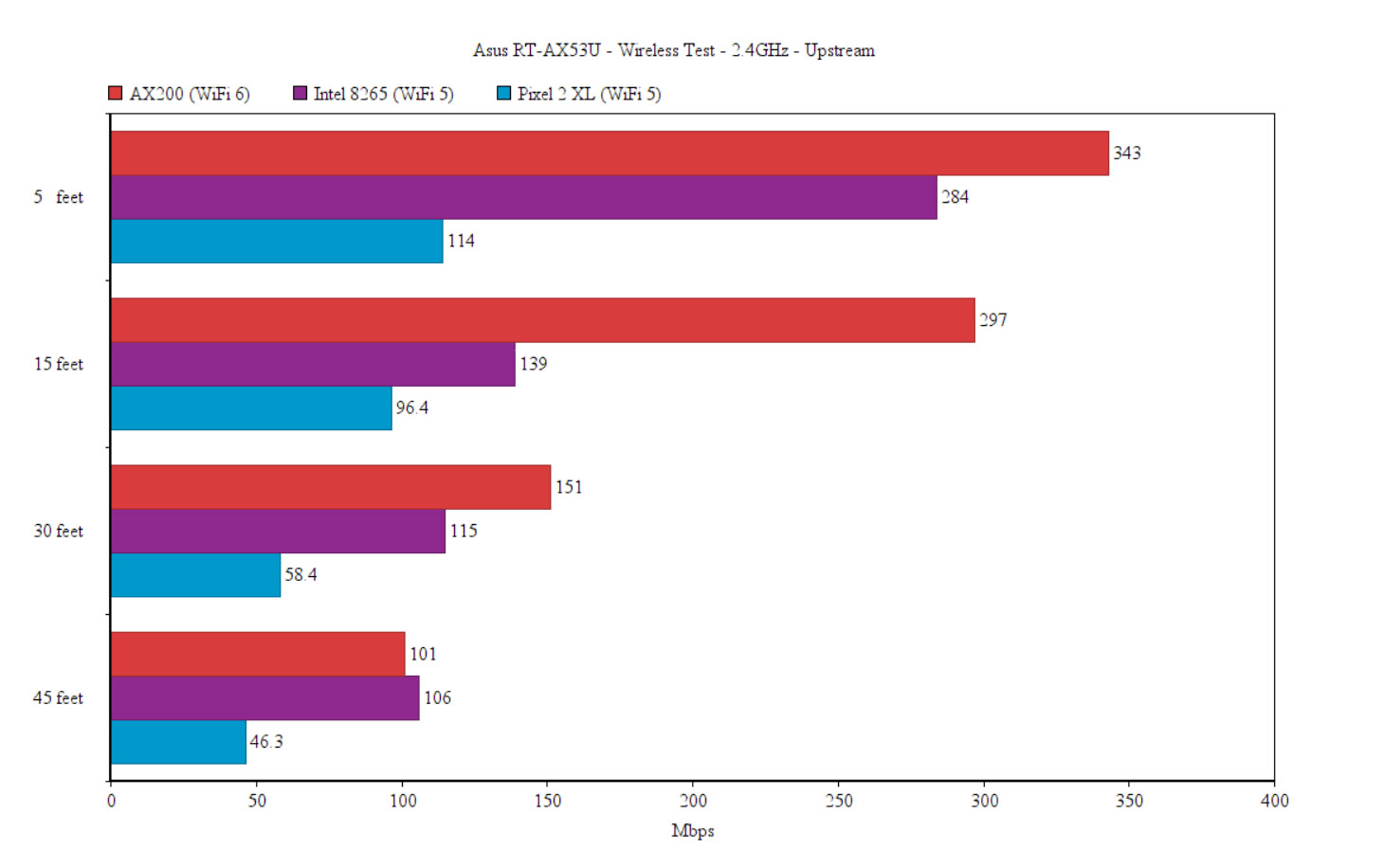
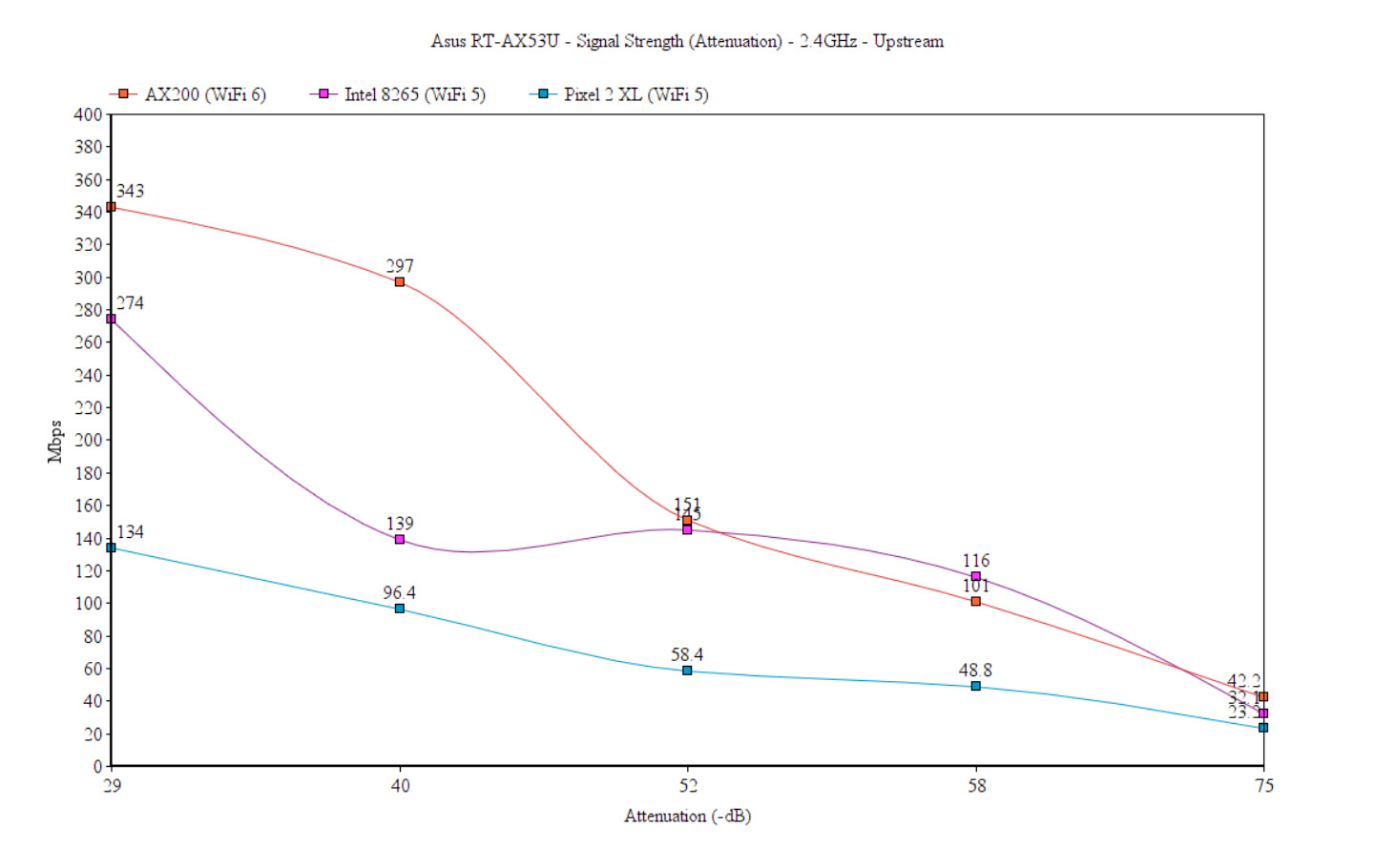
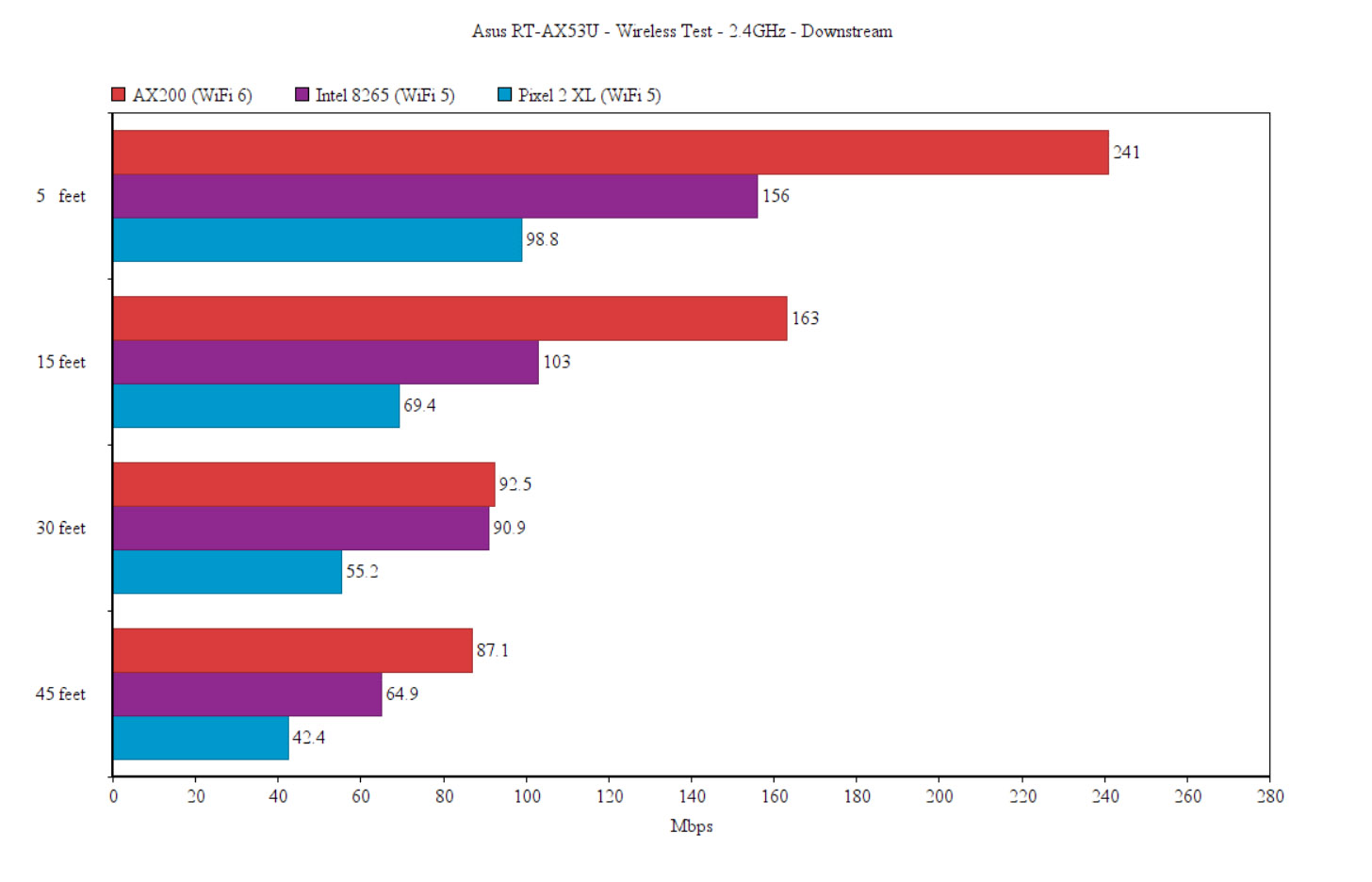
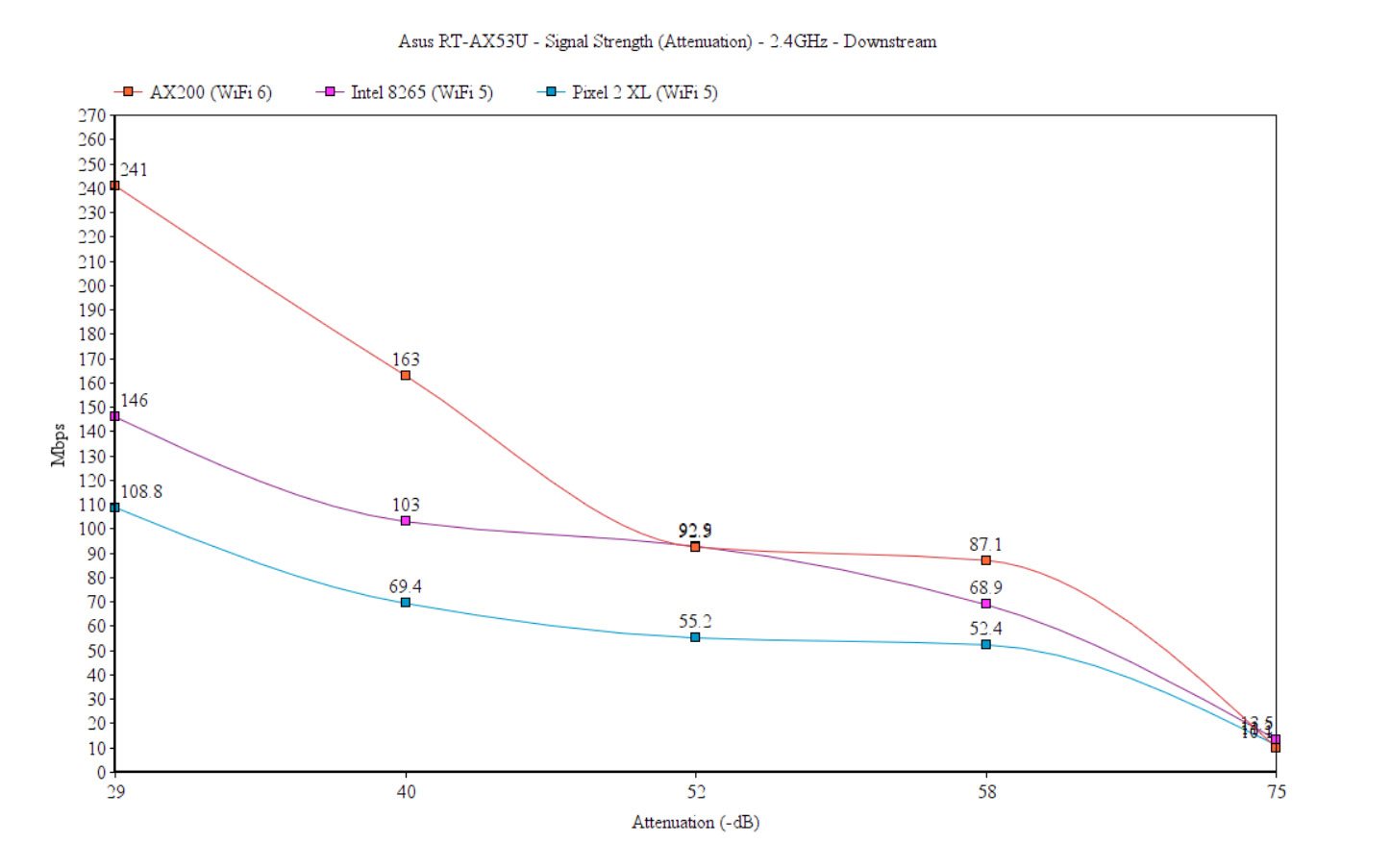
Switching to the WiFi 5 client devices, the Intel 8265 laptop performed really well, in a very similar manner to the AX200, especially after 15 feet, but the Pixel 2 XL could not keep up and, at 45 feet, I saw an average of 46.3Mbps up and 42.4Mbps downstream. The problem was at 65 feet, where the signal dropped almost entirely (3.2Mbps up and 1.2Mbps down).
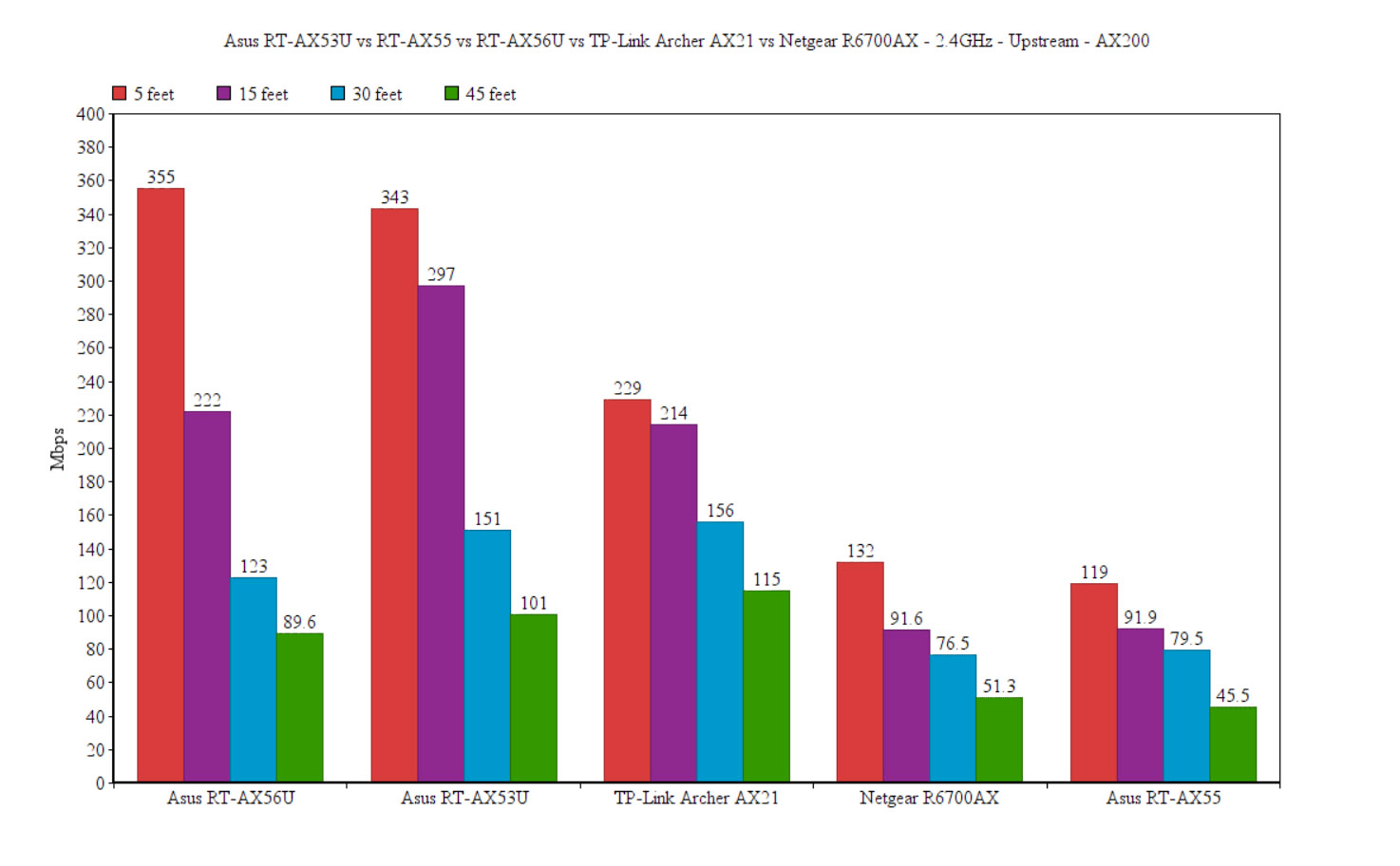
Storage and LAN to LAN Performance
The Asus RT-AX53U has a USB 2.0 port, so it’s not going to be that great for storage devices, but I tested it anyway using a Sandisk 250GB external SSD. I moved a 3.5GB multimedia folder and the write speed was 22.1MBps, while the reading speed was 26MBps. Lastly, I ran a LAN to LAN speed test and from the client to the server, I saw an average of 950Mbps, while from the server to the client, it was 874Mbps.
The Installation
You can run the installation wizard on either a PC (after connecting to the router via cable) or using the app and, since a lot of people will prefer using their mobile phones, I went with the latter option as well. The app is called Asus Router and since I used it for a while (with other routers), I only had to log into an existing account.
Afterwards, I tapped on the Plus sign, chose ASUS wireless router from the list and the app said to connect to the SSID broadcasted by the Asus RT-AX53U. And I did so, which prompted the PPPoE Settings, where I had to enter the ISP-provided credentials. Next, I set up the WiFi network/s and the admin account (chose a different name than admin), and that’s about it.
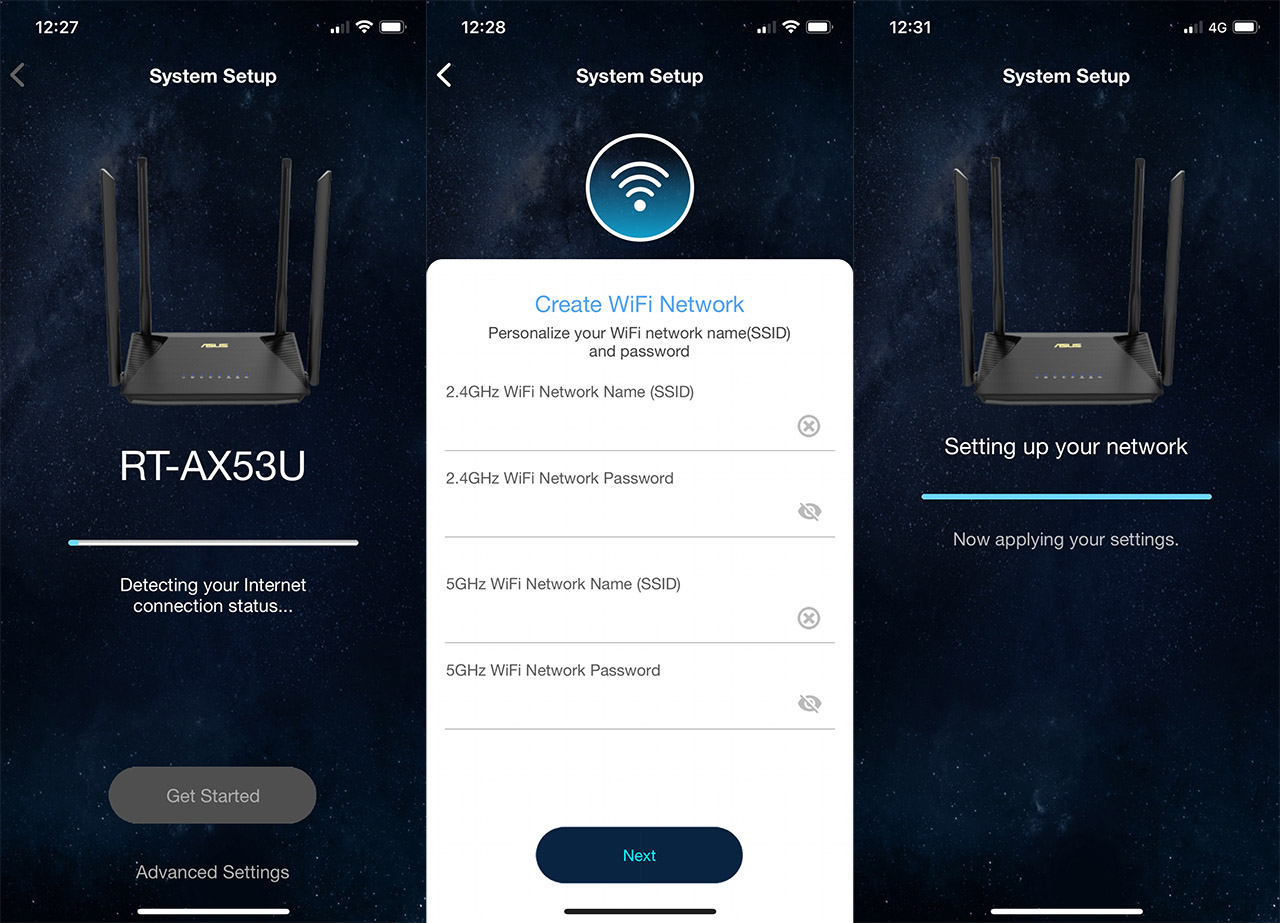
The App GUI
As anticipated, it’s pretty much the same layout as with the other Asus routers which means that you can expect some general info at the top, while in the middle, there’s an animated ring which shows the Internet Status, the SSIDs, the live view of the CPU and RAM usage and the Connected Clients. This was the Home section, so moving on to the Devices, we notice that it’s well interlinked with Parental Control and QoS because you can quickly block any device from the list, as well as set a bandwidth limit, optimize the connection or bind it to a specific router, in case you use an Aimesh system.
There’s also the possibility to Assign it to Family and, if you check the dedicated section, you can see that you can create Profiles based on age brackets. Then, you can create a schedule for when the Internet access will be paused for some specific devices. But I have not seen any form of content filtering. Going to Settings, we can see that AiMesh is an available option, followed by AiProtection which will check for Malicious Websites, as well as block any device that has been infected from contaminating the entire network.
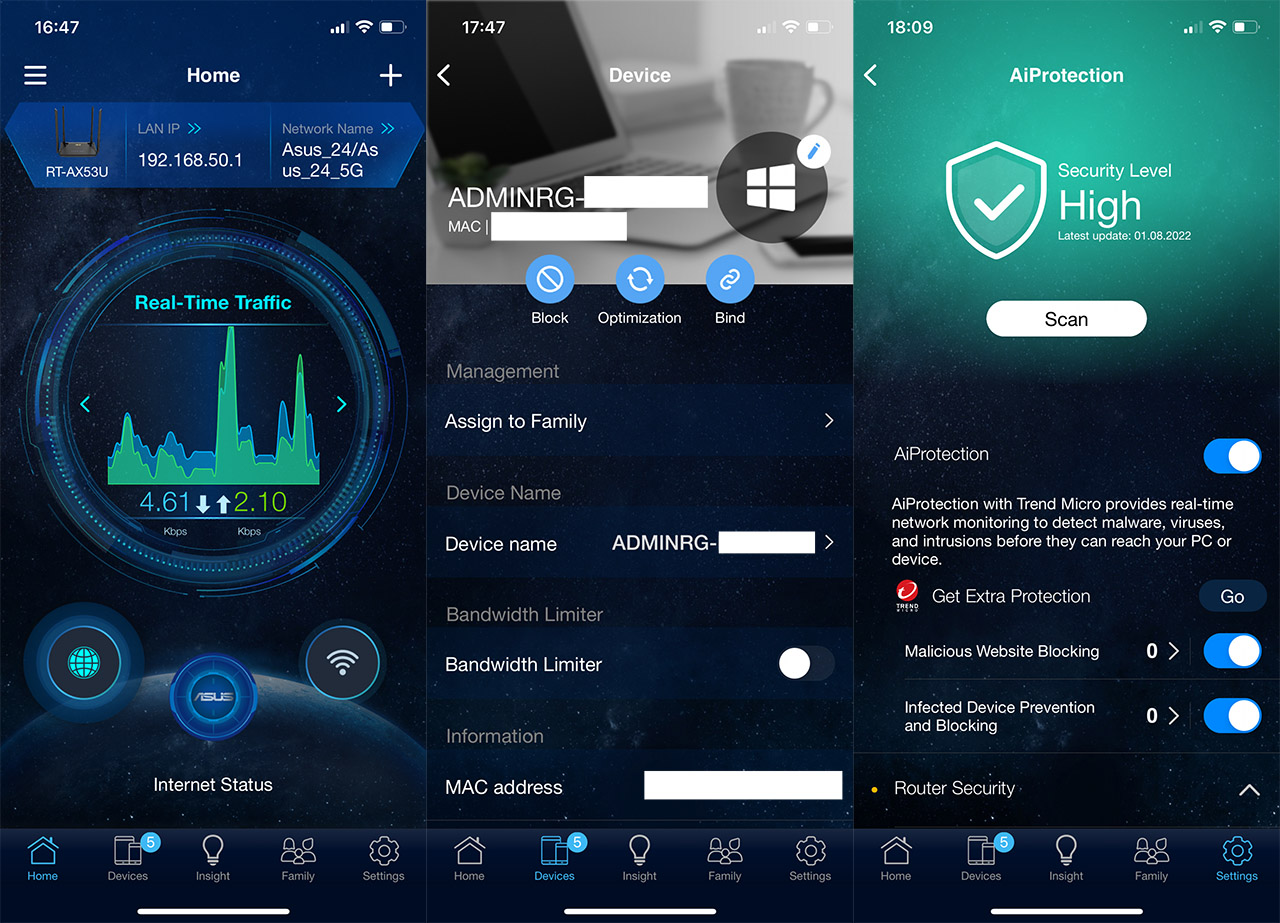
I noticed that there are some Diagnostic tools as well, but they’re automatic, so it will tell you the status of the network, but you can’t really run specific tools. Then, there’s the Instant Guard, the possibility to use Alexa and Google Assistant (which I advise against) and I saw that you can enable Notifications, as well as Wake-On-LAN (for IoT).
The Web-based Interface (AiProtection Classic?)
The layout of the web-based interface is pretty much the same as the last few years, so there’s a menu on the left which divides the settings into General and Advanced. The General settings don’t bring that many new options from the app since the Parental Controls still only blocks client devices and creates schedules, as well as the QoS which only limits the bandwidth (no Adaptive QoS available). I admit that I expected AiProtection to be all but barren in terms of features, but that’s not the case at all because, besides the missing Content Filtering and the IPS (Intrusion Prevention System), everything seems intact.
There’s the Malicious Site Blocking + the Infected DSevice Prevention and Blocking, each with their own dedicated sections. Like I said, it’s not the AiProtection Pro, but it’s still a very valid suite of options. Everything else is pretty much the default bulk of options that you get with other Asus routers (minus the gaming-focused features). Under Wireless, you can adjust a lot of things, including TWT, but you can actually go very deep using the Professional section which is something that you rarely see on non-commercial routers.
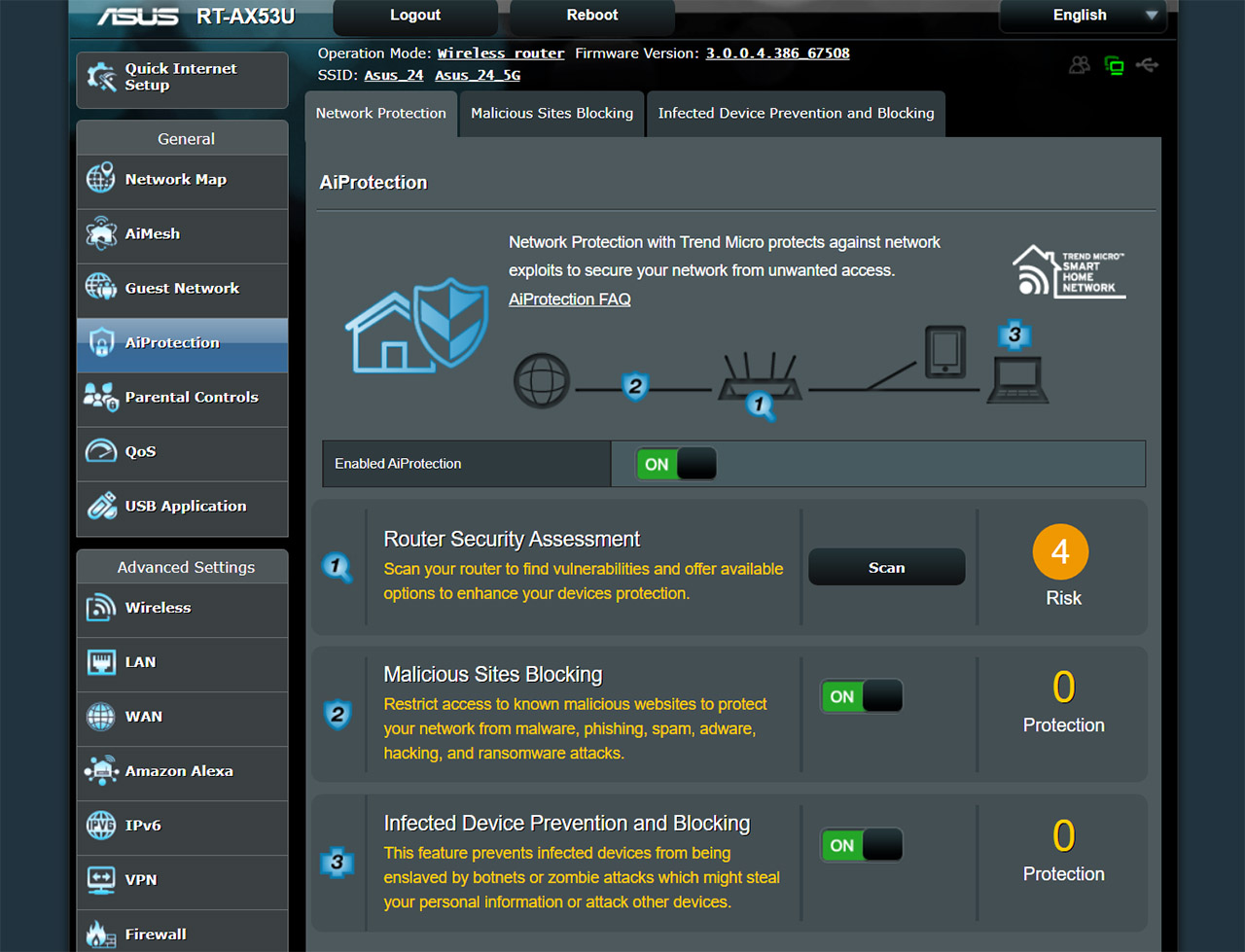
There’s IPv6 support (as expected), VPN (PPTP, OpenVPN and IPSec + Instant Guard), Firewall (URL, Keyword and Network Services Filters) and under Network Tools, you get actual tools that you can use. There’s Ping, Nslookup and traceroute, as well as Netstat and Wake on LAN.
Note: Be aware that the changes that I made to the router configuration weren’t as fast as on other Asus routers – for example, after changing the channel bandwidth, it needed about five minutes before I could connect to either networks again.
The Conclusion
The Asus RT-AX53U is a very good router for networks that don’t have many demanding client devices. And yes, it’s a WiFi 6 router, so it should work fine in a denser network, right? It does with certain types of traffic, but be aware that the hardware was put together with a smaller home network in mind. Also, if you checked the WiFi tests results, you will notice that the performance doesn’t differ that much between WiFi 5 and WiFi 6 client devices which suggests that the Asus RT-AX53U is more like a horizontal upgrade.
If you have an older router that doesn’t perform that well anymore and getting a new router is a must, the RT-AX53U will allow you to avoid the older gen devices and get to have the pride of using a WiFi 6 router, although performance-wise it’s not going to blow you away. But, for the price, it’s actually a very good choice, especially due to the robust software features.

Mark is a graduate in Computer Science, having gathered valuable experience over the years working in IT as a programmer. Mark is also the main tech writer for MBReviews.com, covering not only his passion, the networking devices, but also other cool electronic gadgets that you may find useful for your every day life.

