This particular error (DNS PROBE FINISHED NO INTERNET) means that the browser is trying to find the Dynamic Name Servers (DNS) to direct you to the website hat you’re searching and it can’t find one on the network. It could be triggered if you lost the Internet connection, but I also got the error that DNS probe finished no Internet when I was using various VPNs or when getting a new router (I test lots of routers, so it happened quite often).
The issue is that it appears out of nowhere and, sometimes, it seems to be disappearing on its own, only to come back a few minutes (or days) later. And the easiest solution was usually to change the DNS address on the device that I was using, but a few users complained that it did not work for them, so let’s explore some of the situations for this error (DNS probe finished no Internet) and how to fix it.
Is it happening only on a browser?
It’s usually Chrome, but yes, a few times I did get the error DNS_PROBE_FINISHED_NO_INTERNET only on a single browser, while the Internet worked flawlessly with other browsers. This can happen if the browser needs the cache to be cleared due to bad memory allocation.
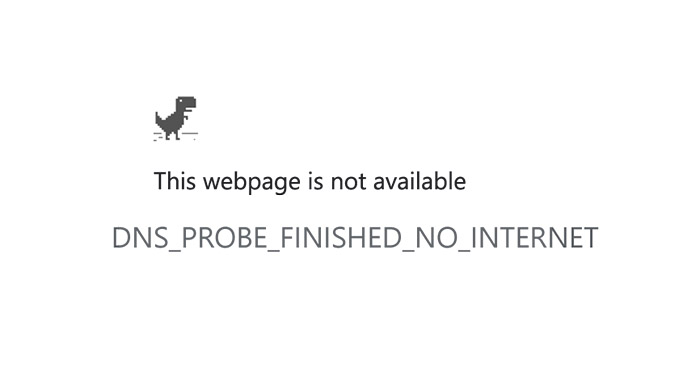
It obviously can happen for many other reasons, but this is something that I have observed especially with the popular Google Chrome.
This is how to fix it:
Google Chrome:
- go to Settings – click on the three dots at the top right corner and select Settings;
- Clear browsing data – select Privacy and security from the left and choose Clear browsing data;
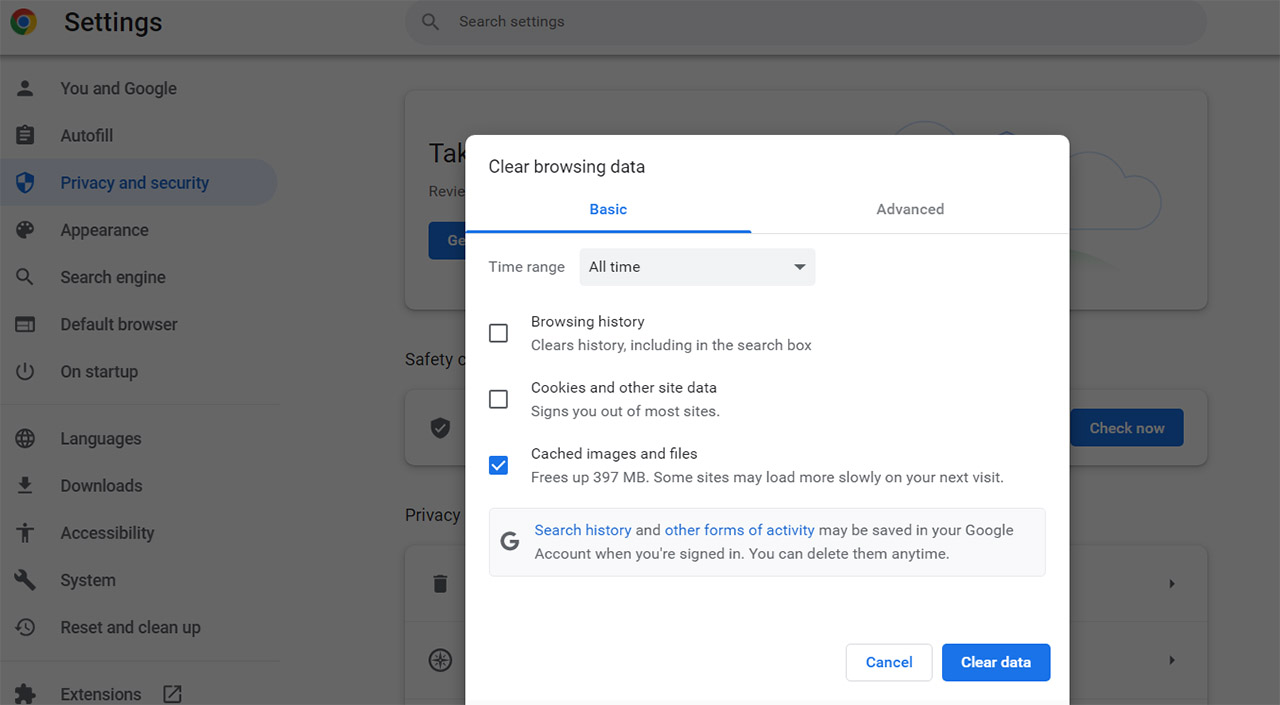
- Clear data – select only the Cached images and files (unless you don’t mind losing all your other important data, such as passwords or browsing history) and click Clear data.
Mozilla Firefox:
- go to Settings – click on the three horizontal lines from the top right corner;
- Clear recent history – choose History and then click on Clear recent history;
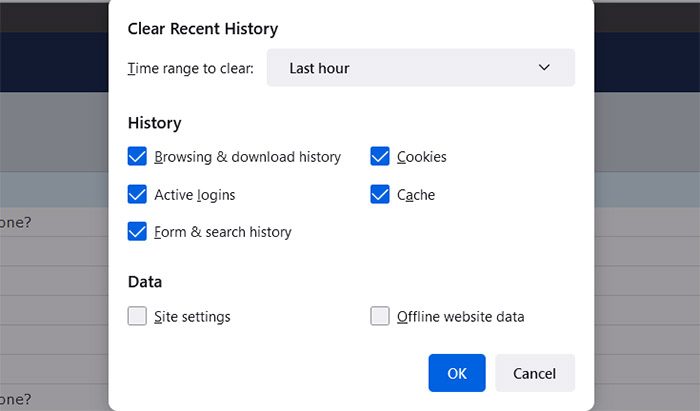
- clear the Cache – I suggest to only leave the Cache selected since the other options will delete data that you may consistently use.
IMPORTANT: Besides clearing the cache, it’s also possible to encounter this error on Mozilla Firefox if there’s a problem with the proxy. And to investigate the potential issue, you need to again go to the Settings area (or just type about:preferences in the URL section) and then scroll down until you see the Network Settings.
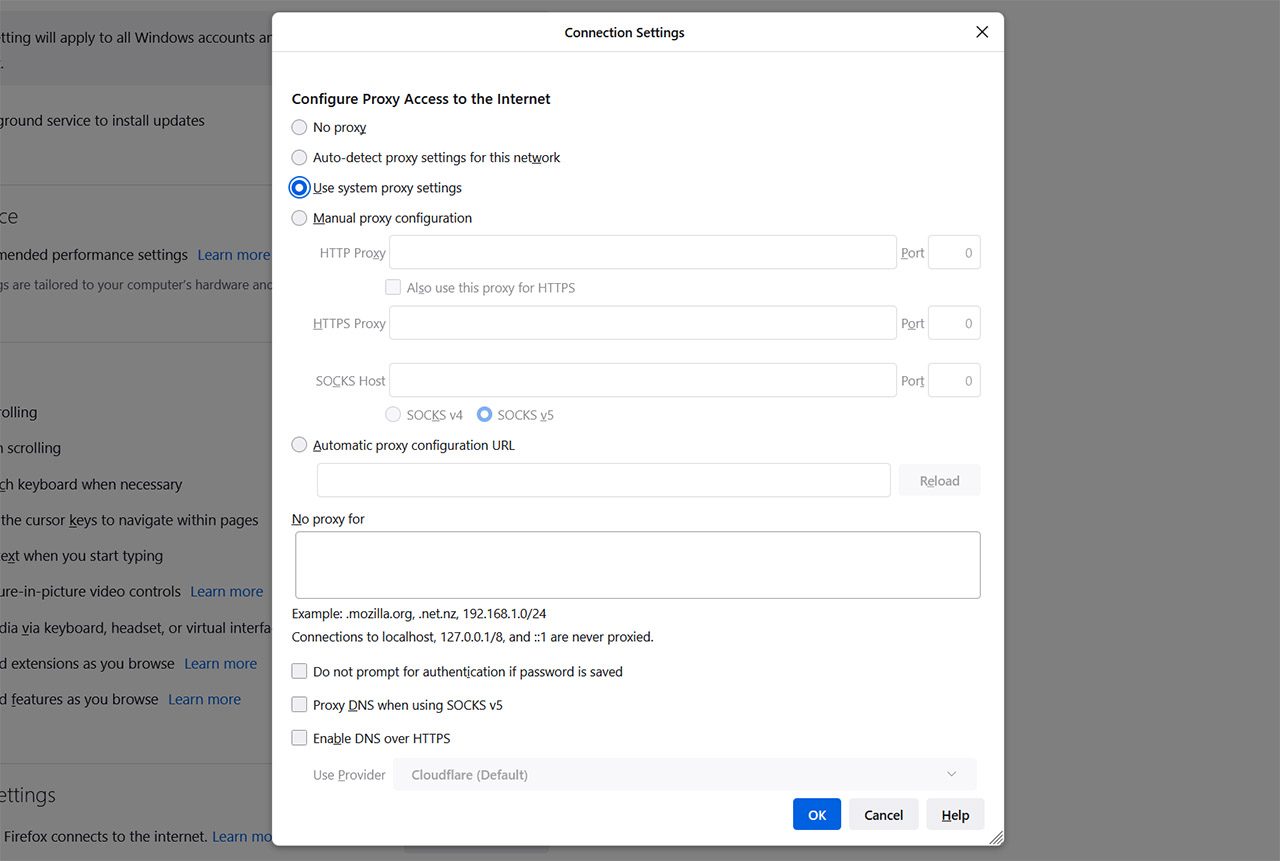
Click on Connection Settings and if you were using a proxy before, just check if the settings are in order, otherwise, make sure that the setting is either No proxy or Use system proxy settings. The last one is what I use.
ALSO TRY: If even that failed, it’s a good idea to try and reset the Winsock, which has the role of defining how the applications access the network services, in particular TCP/IP, the one that we’re interested in. Resetting it and restarting the PC could solve any data corruption that may have appeared between the browser and the network services.
- To reset it, click on Start and then type cmd.
- It’s a good idea to run the command prompt in admin, so right click it and select “Run as administrator“.
- Type netsh winsock reset and click Enter. *Restart the PC.
Do you get the error DNS PROBE FINISHED NO INTERNET only on a single device?
If the error is spread to all your browsers, then clearing the cache won’t really do anything and it’s most likely in relation to how the network adapter is set on this particular computer. This is true especially if all other devices work just fine when connected to the network, be it via WiFi or using an Ethernet cable. So, the first thing that you need to do is ping a hostname.
Can you Ping Google?
- I mean pinging from your computer and, if you’re using a Windows OS machine, this can be done by opening a Command prompt (search for cmd and press Enter) and then, you can simply type ping google.com.
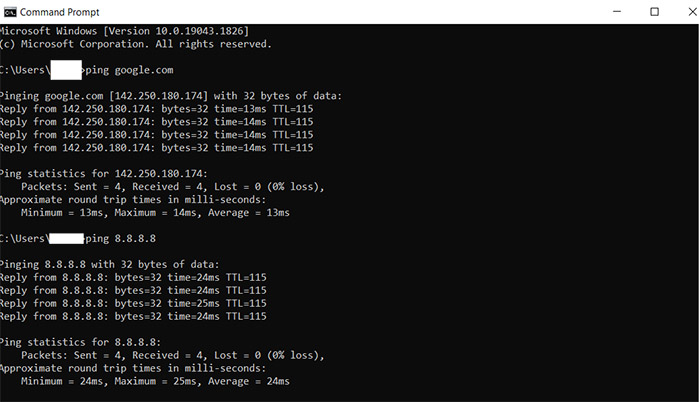
- If you see 0% loss, then everything is fine, otherwise, if the data doesn’t get sent or received, you need to ping the IP address. Type ping 8.8.8.8. If the data goes through this time, then you clearly have an issue with the DNS server and to fix it, you need to change some settings for the network adapter.
Change the DNS server
Since we’re still on a Windows OS machine, in order to change the DNS server that’s used by your computer, do the following steps:
- 1. Go to Settings (type settings in the search bar) and click on Network & Internet.
- 2. Then, go to Change adapter settings and identify the network that you’re using, be it WiFi or Ethernet.
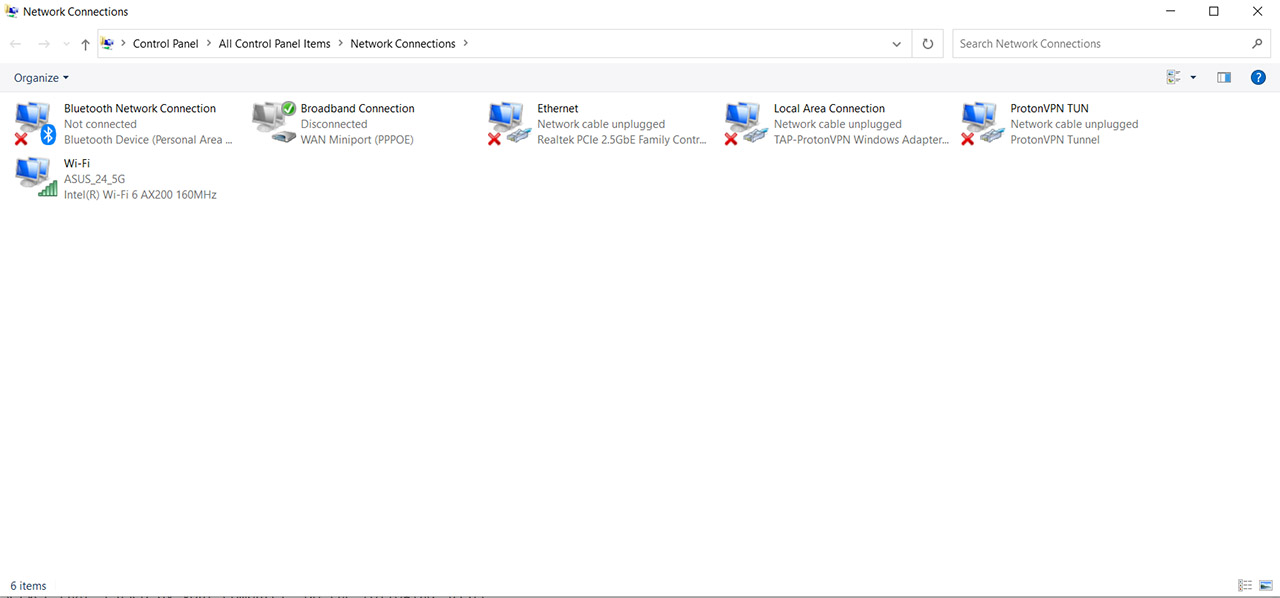
- 3. Right click on the network and select Properties.
- 4. Double click Internet Protocol Version 4 and check if the ‘Obtain DNS server address automatically’ is selected. If it’s not, you could try and let it receive the DNS from the router. If this doesn’t fix it, select ‘Use the following DNS’ and enter a public one, such as 8.8.8.8 for the preferred and the 8.8.4.4 for the alternate DNS server.
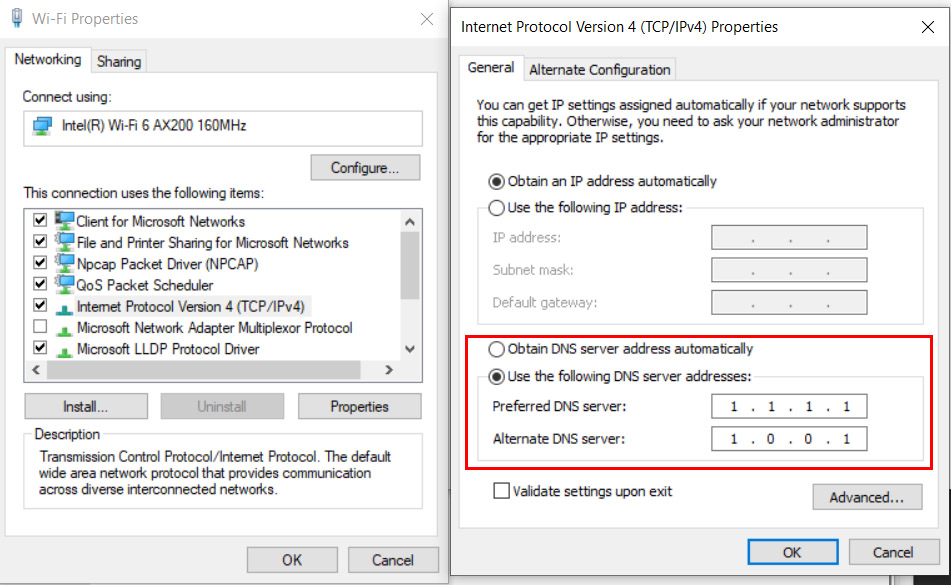
Make sure that the router doesn’t block the Internet access to this particular device
It’s possible that the computer that experiences this issue has the Internet connection blocked from the router level. It can be due to a Parental Controls profile or a scheduled access, so it is worth checking out if you or someone else didn’t set some rules for the device connection and simply forgot about it.
Does it happen with all devices on the network?
If the error DNS PROBE FINISHED NO INTERNET happens with all your devices that are connected to your local network (while smartphones work just fine when in Mobile Data mode), then the culprit is most likely the router. And here is where things get a bit more complicated because multiple issues can cause this behavior.

Misconfigured DNS servers
Usually, the routers or the modem routers that you get from your ISP come pre-configured and one of the things that they like to do is to set their own DNS. And I can’t speak for all, but a lot of people complain that these DNS are slow and, as others have noticed, there is no support for DoH, so the data remains un-encrypted – yes, some ISPs sell your data, but I doubt this surprises anyone at this point. So, the solution is to use another DNS and to do so, you need to change the settings in your router.
Since I have already explored how to change the DNS servers on an Asus router, I decided to power on a Netgear RAX43 this time and see how easy the developers made this process for the users.
- Access the web-based interface – enter 192.168.1.1 and then the username and password.
- Go to Basic > Internet and scroll down until you find Domain Name Server (DNS) Address.
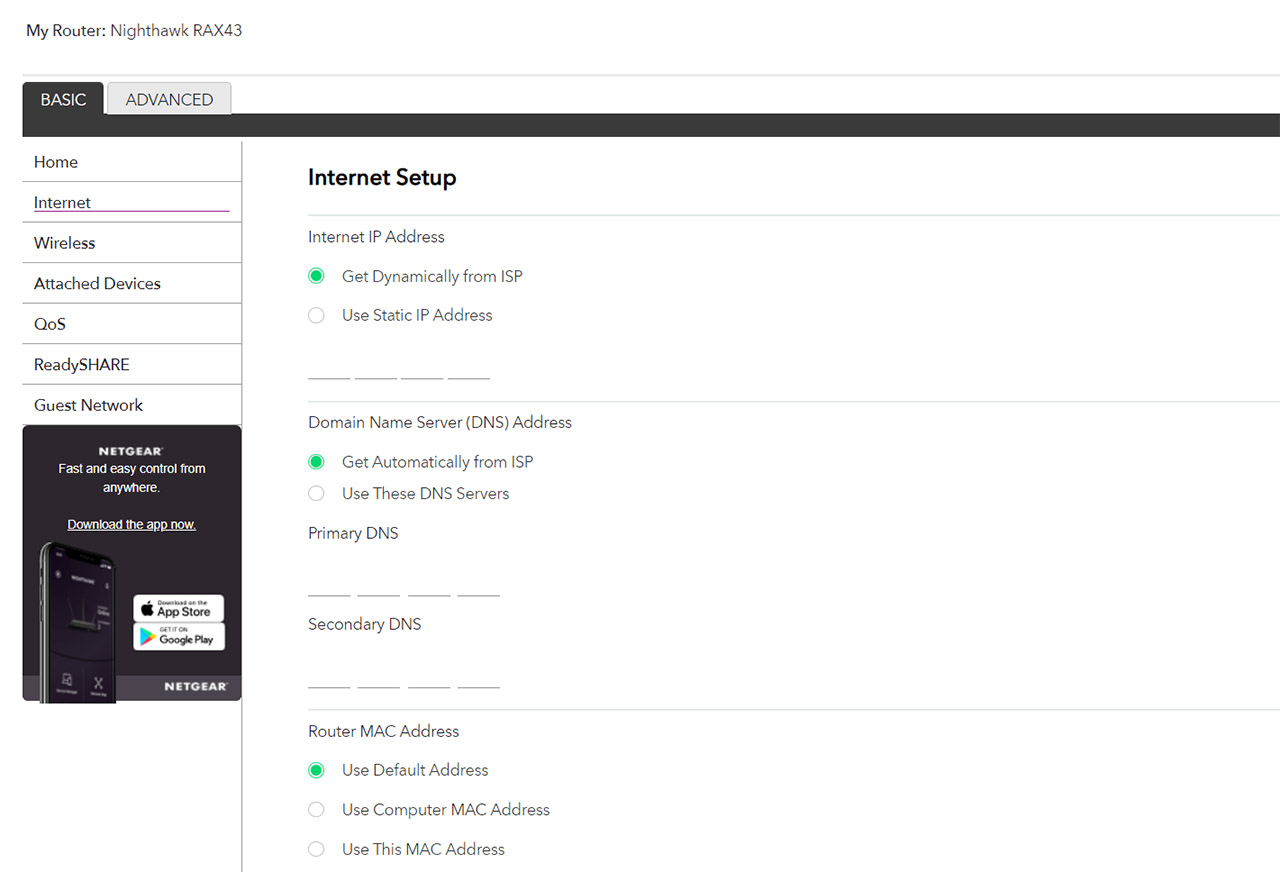
- By default, it’s Get Automatically from ISP, which we don’t like, so select the Use These DNS Servers option.
- Enter the DNS that you prefer. It can be Google’s DNS (8.8.8.8 and 8.8.4.4), the Cloudflare DNS (1.1.1.1 and 1.0.0.1) or OpenDNS (208.67.222.222 and 208.67.220.220).
ALSO TRY: It’s also possible to use DDNS on a Netgear router by going to Advanced > Advanced Setup > Dynamic DNS. You an choose between Netgear’s DNS, No-IP and Dyn.
Mischievous router
Sometimes, it’s not you or your devices, it’s just the router. So, a simple restart may fix the problem indefinitely. If this doesn’t do the trick, then upgrading the firmware or, in a worse case-scenario, you may need to reset it to its default settings. If even this doesn’t solve the problem, then you may need to check what’s going on between the ISP and the router. It can be a bad cable or a bad modem. For the latter, a restart may fix it.
Is it happening only on WiFi?
The error DNS PROBE FINISHED NO INTERNET can occur when you’re connected via WiFi, but the Internet connection can work flawlessly when you’re connected via Ethernet cable. This means that you do get a WiFi connection, but the Internet link is blocked for some reason. What I would do in this case, besides simply rebooting the computer would be to reset the network adapter and check the drivers.
HOW TO: To restart the WiFi network adapter, you can simply click on the icon on the taskbar, turn WiFi off and then turn it back on. But if you want to take the long route, then you need to go to Settings > Network & Internet > Change Adapter Settings and select the WiFi interface. Right click it and select Disable, and then right click it select Enable.
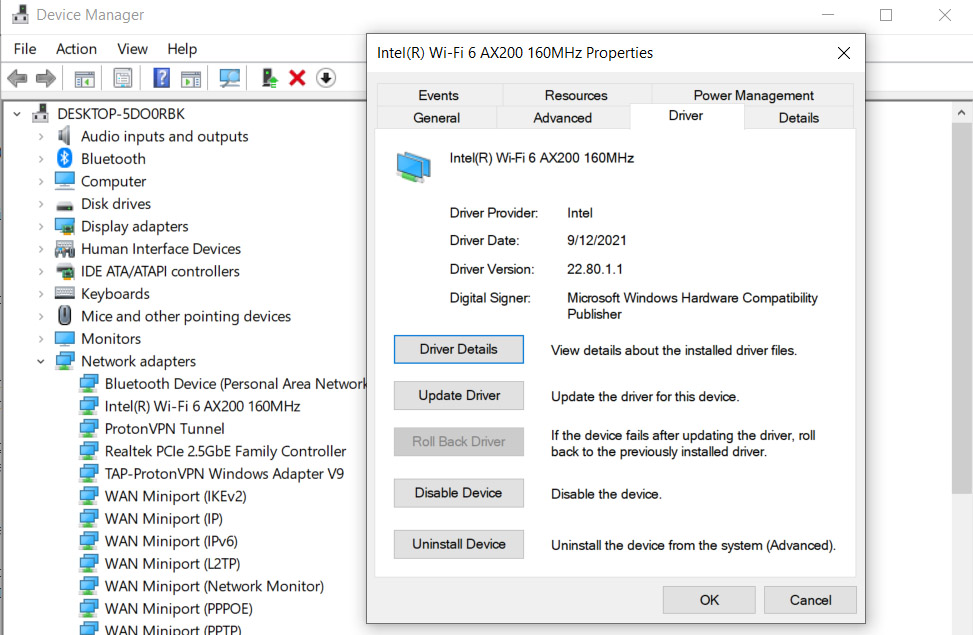
To check the status of the driver, search for Device Manager and from the list, identify the Network adapters. Select the WiFi adapter and, usually, if it’s a problem, you’ll see a yellow exclamation mark next to it. Even if everything seems fine, you can still double-click and then select Driver to update the driver, if necessary. In worst case scenario, you can uninstall it completely, restart the computer and Windows should automatically reinstall it, potentially fixing any underlining issues.

Mark is a graduate in Computer Science, having gathered valuable experience over the years working in IT as a programmer. Mark is also the main tech writer for MBReviews.com, covering not only his passion, the networking devices, but also other cool electronic gadgets that you may find useful for your every day life.
