The Netgear Orbi also features the MU-MIMO technology (Multi-User Multiple Input Multiple Output), which allows the possibility of serving multiple clients at the same time, instead of forcing the connected device to compete for the bandwidth (the round-robin technique). As I said many times before, there aren’t many devices to support the MU-MIMO technology in its best form, but it is slowly being implemented into newer smartphones or laptops as 1×1 or 2×2, so things are going in the right direction. The Netgear Orbi uses the MU-MIMO tech while connecting the router unit to the add-on satellites, but, if you have a laptop with a MU-MIMO wireless adapter, you should be able to get a better wireless performance. Besides the MU-MIMO feature, the Orbi also uses Beamforming, which has the role of scanning the area for all connected devices via wireless and directly focus the signal towards them, instead of broadcasting it everywhere.
Note: Be aware that there have been connection issues with some smart home devices (such as Nest Protect) which would frequently disconnect if these two features were enabled (MU-MIMO and Beamforming).
In order to test the wireless performance of the Netgear Orbi, I connected the router unit to a cable modem (to gain access to the Internet) and I added the satellite to the network at about 35 feet from the main unit. Be aware that you can’t connect a device to a specific radio and the Orbi uses the band steering process to balance the clients on the most suitable radio band. So, using only the router Orbi, I took two computers, one is a Desktop PC equipped with an ASUS PCE-AC88 4×4 WiFi adapter (will act as the client), while the other is a laptop equipped with an Intel 8265 2×2 adapter (will act as the server, so, at the moment, it will be connected via a CAT6 cable) and I connected them to the network to see how the Orbi behaves at different locations in the house (I made sure the devices were on the 5GHz network).
This way, from the client to the server, at close range (around 5 feet), I managed to measure an average of 529 Mbps (while the first time I tested the device in another house with a 3×3 client, it got 550 Mbps), but as I increased the distance between the router and the client to 15 feet, I noticed a significant increase to 628 Mbps (while before, I saw a decrease to 418 Mbps – this strange fluctuation may be because of the way the PCE-AC88 functions, since this isn’t the only router to experience it) and, at 30 feet, I measured an average of 309 Mbps (instead of the 223 Mbps). Afterwards, I tested the server to client performance and, at 5 feet, I measured an average of 321 Mbps, while at 15 feet, I got around 271 Mbps; at 30 feet, I saw a slight decrease to an average of 247 Mbps.
On the next step, I added the satellite unit and, again tested the wireless performance of the same 4×4 client at different locations (from the client to the server): at 5 feet, I measured an average of 512 Mbps (while, before, I got 516 Mbps) and after increasing the distance to 15 feet, the speed went up to 527 Mbps (once again, I saw a better performance after I left more space between the client and the router – before, I measured an average of 405 Mbps) and lastly, at 30 feet, I measured an average of 296 Mbps (better than the 210 Mbps that I got in the previous test). From the server to the client, at 5 feet, I measured an average of 215 Mbps and, at 15 feet, I got around 203 Mbps (slightly below the performance of the Zyxel Multy X); at 30 feet, I measured an average of 188 Mbps (which is a bit above the Multy X).
Now, it’s clear how much of an impact the backhaul dedicated 5GHz radio has on the overall wireless performance since both the router and the satellite extender have very similar throughput especially at close range (for me, this is a novelty since I have not seen any router + extender combo behave this way – not until the Multy X which has pretty much borrowed the same architecture). Next, I kept the main router and the satellite extender setup and, this time, I connected a client that uses the older 802.11n standard, so it would only connect to the 2.4GHz radio. This way, at close range (approx. 5 feet), from the client to the server, I measured an average of 148 Mbps (before, I measured 154 Mbps) and, as I increased the distance to 15 and 30 feet, the speed decreased to 127.6 Mbps (133 Mbps) and, respectively to 101.2 Mbps (84 Mbps). From the server to the client, at 5 feet, I measured an average of 133 Mbps, while at 15 feet, the speed decreased to around 112.3 Mbps and, at 30 feet, I measured an average of 81.4 Mbps.
Since the Netgear Orbi is a MU-MIMO WiFi system, I had to test how does it perform using clients with compatible wireless adapters, but, since I didn’t have the means to retest the Orbi in this manner, I left the results that I got the first time (I am working on perfecting a multi-client test which would be applied to all routers and access points on this website). To do so, I took the same three laptops that I used to test the Linksys Velop’s MU-MIMO performance and utilizing only the router unit, I measured an average of 142 Mbps at no more than 5 feet. After adding some space between the clients and the router unit (at about 15 feet), I measured an average of 138 Mbps and a similar very slight decrease happened at 30 feet, where I measured around 129 Mbps. Afterwards, I added the satellite unit to the network and the wireless performance remained pretty much the same: at 5 feet, I measured around 139 Mbps, while at 15 feet, the speed decreased to 136 and at 30 feet, it went down to an average of 125 Mbps.
The Netgear Orbi has USB ports on every unit, but so far, the USB functionality has not been fully activated (at the moment, you can only connect a printer). Also, another dormant feature is the Bluetooth radio which Netgear keeps it disabled, but which may be used in the future after a firmware update. Similarly to the Linksys Velop, the Orbi system works really well with Amazon Alexa, so you can use simple voice commands to control your network (such as asking Alexa to enable or disable guest networks or to tell you the WiFi settings).
Note: When I used the previous firmware version, v2.2.1.210, one of the clients that connected to the 2.4GHz network would often disconnect regardless of the chosen channel (while other did not have this problem), but, the issue seems to be fixed with the newest firmware v2.3.0.32.
Setup and Interface
The setup process of the Netgear Orbi is one of the simplest I have seen so far and all you have to do is to connect the router unit to an Internet source, such as a cable modem (if you plan to use any extenders, it’s ideal to place the router in the middle of the house), connect the satellite unit to a power source and press the Power On/Off button (the satellite will automatically detect the Orbi router WiFi signal and will synchronize to the main unit – for the LED colour indicators behaviour read the Design section – if the satellite extender failed to sync to the router, move the unit a little closer to the router and press the Sync button for a second attempt to connect to the main Orbi router).
Next, connect your computer or smartphone (there is a dedicated app) to the network using the preset information on the label, open a web browser and go to orbilogin.com (if it’s the first time you set the connection, it should go to the login page automatically). First, you will be asked if you want to Setup the Orbi Satellites (which will detect the number of added satellites), then you’ll be taken to the Admin Account Settings (user name, password and secret question) and afterwards to the Set Up Your WiFi page (SSID and password). From here on, you can access the main interface so you can further configure your wireless system (before anything, you should always update the firmware to the latest version). The app will guide you through a similar set of steps, requiring a Netgear account (for remote management), the Internet connection configuration (in my case, I had to choose Advanced network Setup and PPPoE), setting up the WiFi network and the admin account – what’s strange is that the app didn’t play nice with the latest Android 9 version (Google Pixel 2 XL), but it worked just fine with every other phone that used a previous Android version.
The web-based UI consists of two main sections: Basic and Advanced, each with its own set of options. The Basic section gives you access to the Home sub-section (shows the status of the Internet, the Wireless connection, as well as the status of the Parental Controls, Guest Network, the number of Attached Devices and the Security (Netgear Armor) – click on any tab to access the specific settings), Internet (this area allows you to setup the Internet connection – Account and Service name, the Internet IP address, the DNS address, the Router MAC address), Wireless (here, you can set up the Wireless Network and the Security Options), Attached Devices (shows all the connected Orbi satellites and the connected devices – with a previous update, it also shows the device type and the radio band, it allows the users to rename the satellites, as well as the connected devices and with the inclusion of the Ethernet backhaul, you can see the satellite backhaul status and backhaul connection quality), Parental Controls (you can choose between Standard Parental Controls (this feature is not really a part of the firmware, so you need to download the Genie app and afterwards, you need to log into OpenDNS, so you can block websites based on filtering levels – from none to high and custom) or Circle with Disney (it’s also a separate feature that is not part of the default firmware and, depending on the type of account, you can get some basic Parental Controls or the full suite)), Guest Network and Add Orbi Satellite (instructions on how to add a new Orbi satellite).
The Advanced section gives you access to the ADVANCED Home subsection (shows more detailed statistic about the Router, the Internet Port and some detailed info about the Wireless 2.4GHz and the 5GHz bands, as well as the Main and the Guest Network, with the possibility to configure them), the Setup Wizard, the Setup (Internet Setup, Wireless Setup (includes changing the SSID and password, as well as the Security Option – the configuration in this section has become more limited over the last few firmware updates to help keep the system more stable), Guest Network, WAN Setup (Disable Port Scan and DoS Protection, choose the Default DMZ Server, Respond to Ping on Internet Port, Disable IGMP Proxying, set the MTU Size and the NAT Filtering), LAN Setup (LAN TCP/IP setup and Use Router as DHCP server), QoS Setup (here you can only run a Speedtest) and Device Name), the Security (gives you the option to allow or block certain devices from accessing your network, as well as block or filter websites by keywords or IP address, block certain services and create block schedules – you can also get notifications via email when an alert has been triggered), the Administration and the Advanced Setup (Wireless Settings (includes more in-depth settings for your wireless network), Router/AP Mode, Port Forwarding/Port Triggering, Dynamic DNS, VPN Service, Static Routes, Remote Management, UPnP and IPv6).
The Orbi app interface is clean and intuitive, featuring an animated Orbi icon on the top area which, when tapped, will display the Network Map with the Router and the Satellites (pressing on either will display the connected clients, each with the signal strength, as well as other general stats and you do get the option to Pause or Resume the Internet connection for every individual device). Underneath the Orbi icon, there’s the Device Manager which displays all the connected clients (this time divided by the network), there’s also a shortcut to the Network Map, while underneath these two options, there’s the Parental Controls (the app constrains you to use the Circle with Disney adjacent app to gain proper Parental Controls) and the WiFi Settings (change the SSID, the Passkey and the Security Method or Share the WiFi via either QR code or through other available means). The last two options are the Guest WiFi and the Traffic Meter (shows the Total and the Average Transferred Data).
Conclusion
The Netgear Orbi is one of the best WiFi systems in its class and after it has gained the daisy-chain capabilities, it became a more complete device, while still being able to outperform all of the popular wireless mesh systems from the market. It comes packed with some of the latest technologies, it is easy to set up and configure, it has a good design and a stellar wireless performance. It still has a few shortcomings, such as some dormant features and the crude implementation of some new technologies, which afterwards need a few updates to become more stable and it is also worth noting that it has a rather high price for a two unit system (to make use of the daisy-chain feature, you will need an additional unit which will further make this system even more expensive). As a side note, with the latest firmware update, things look promising, but I will be keeping an eye out and update the article every time I notice that something has gone amiss.
Check the product here:

Mark is a graduate in Computer Science, having gathered valuable experience over the years working in IT as a programmer. Mark is also the main tech writer for MBReviews.com, covering not only his passion, the networking devices, but also other cool electronic gadgets that you may find useful for your every day life.


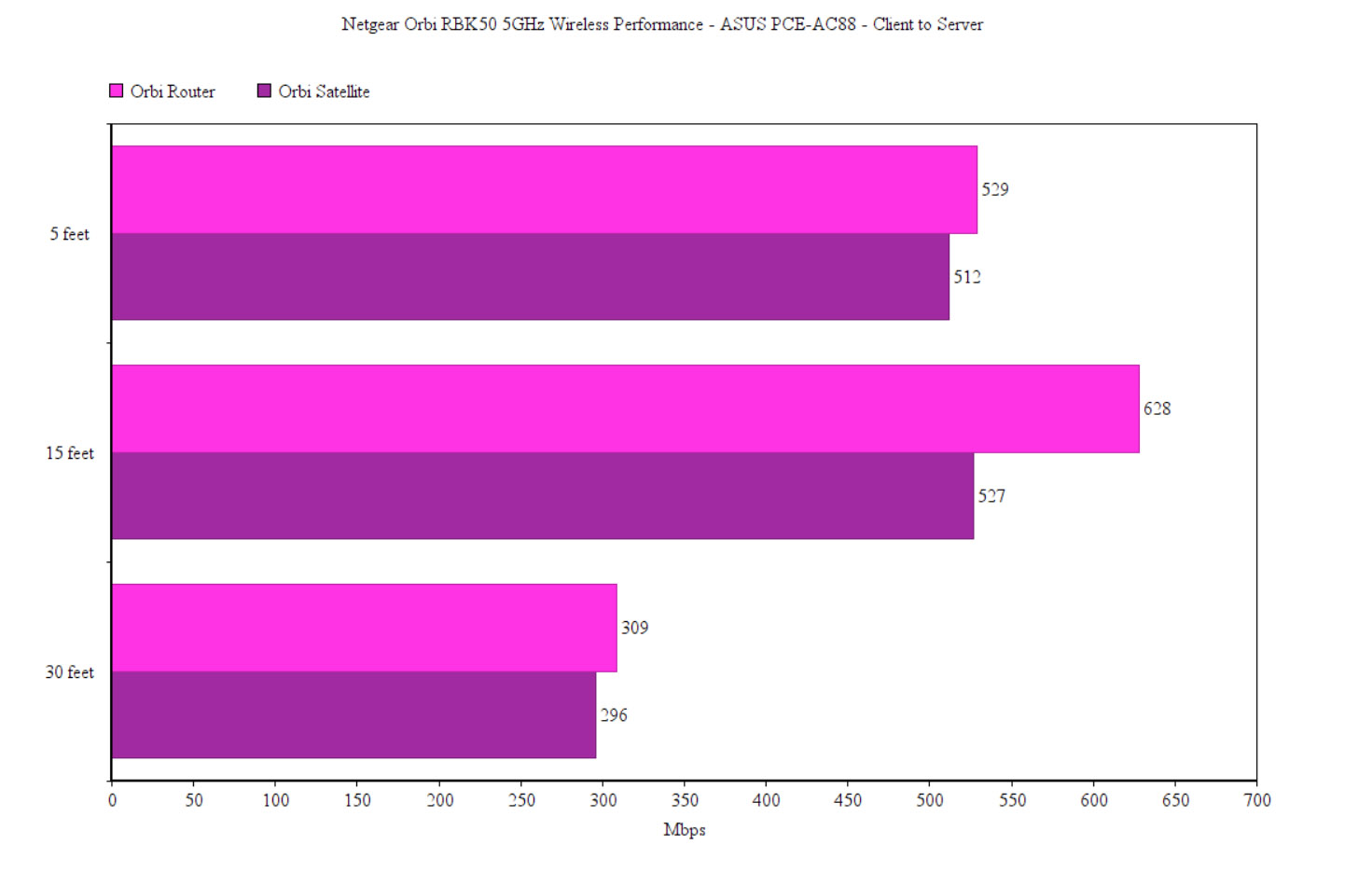
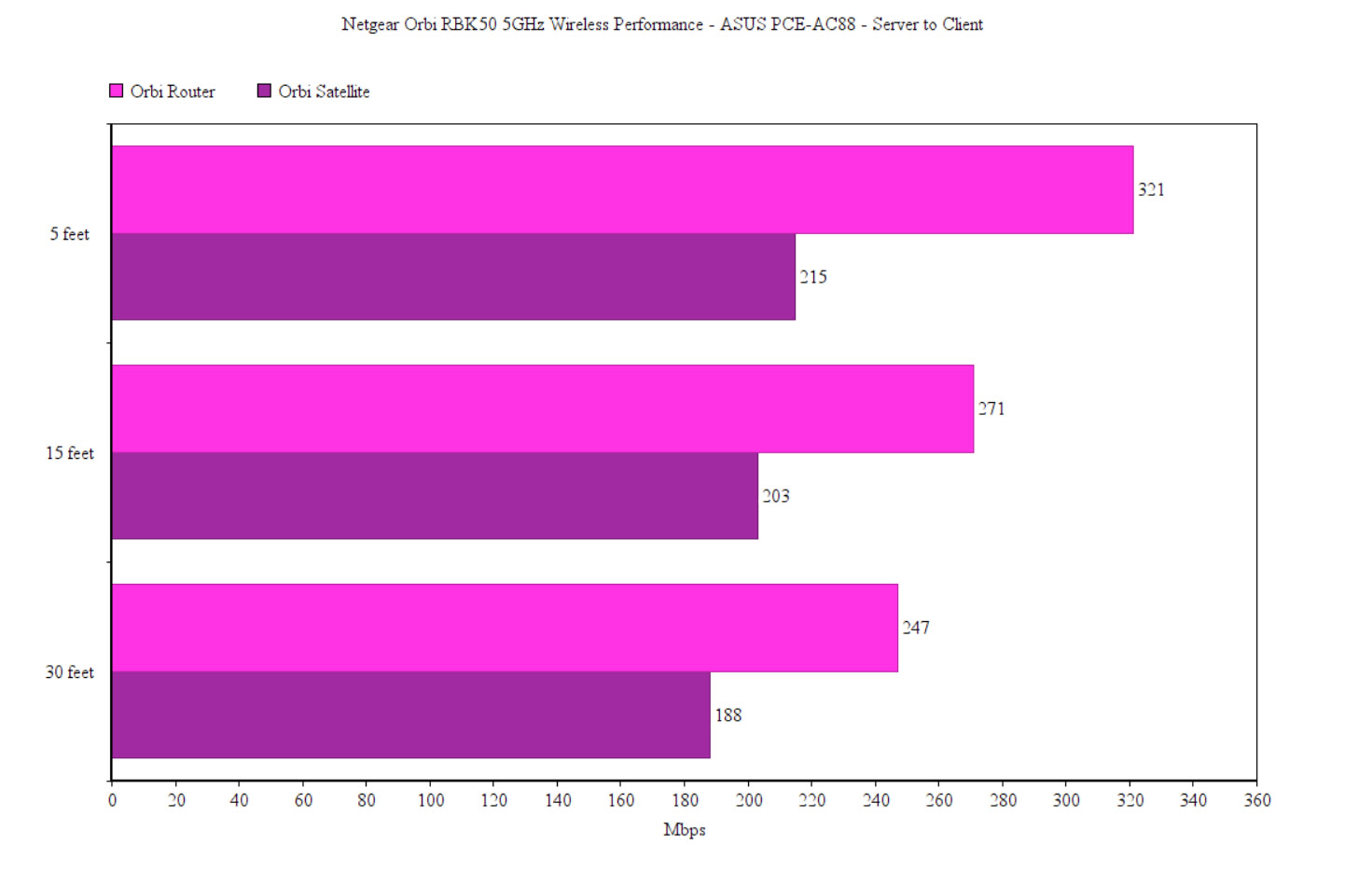
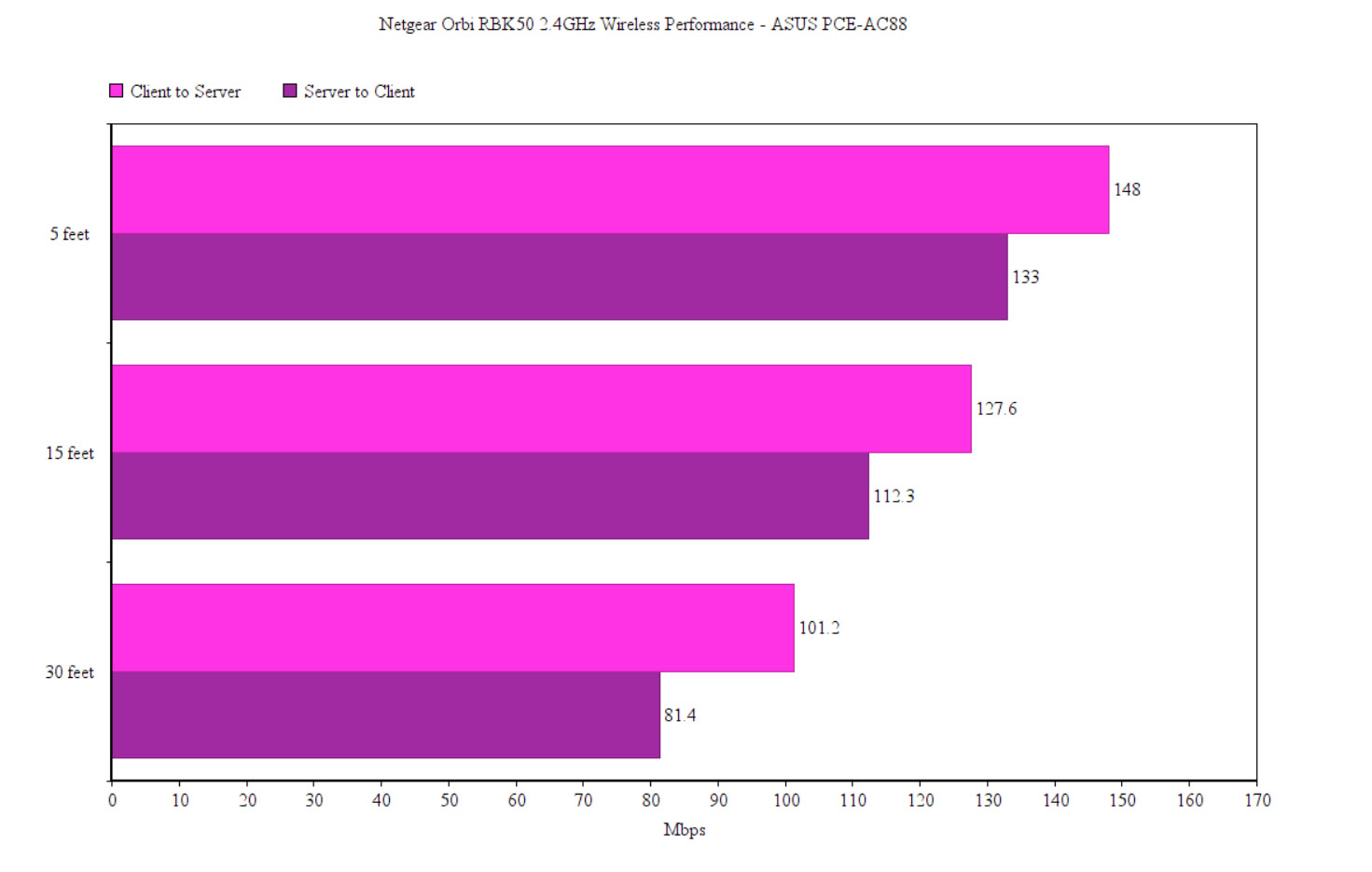

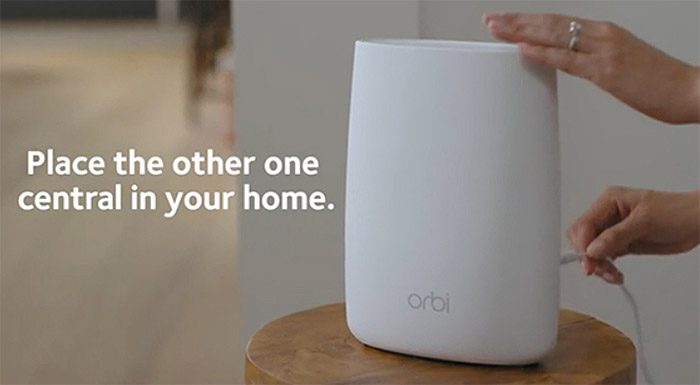
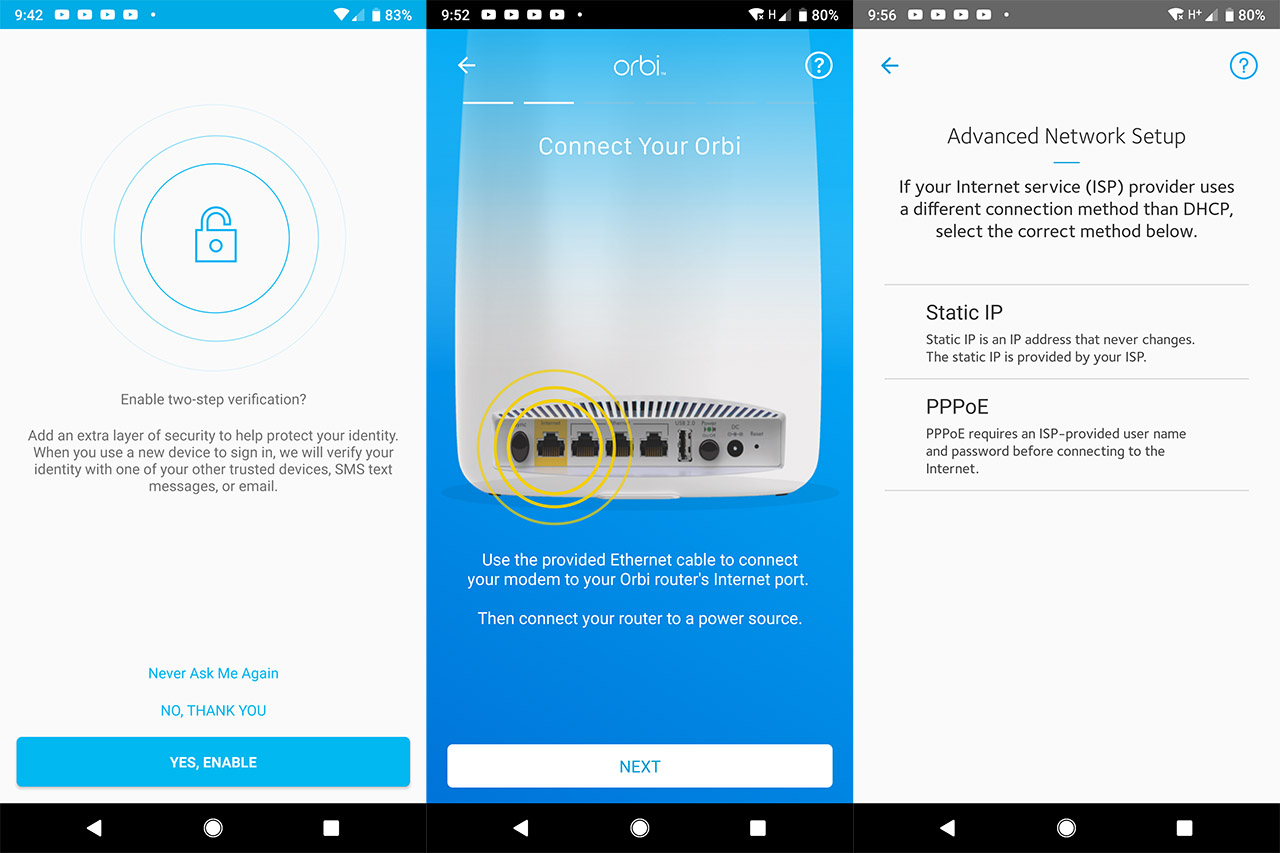
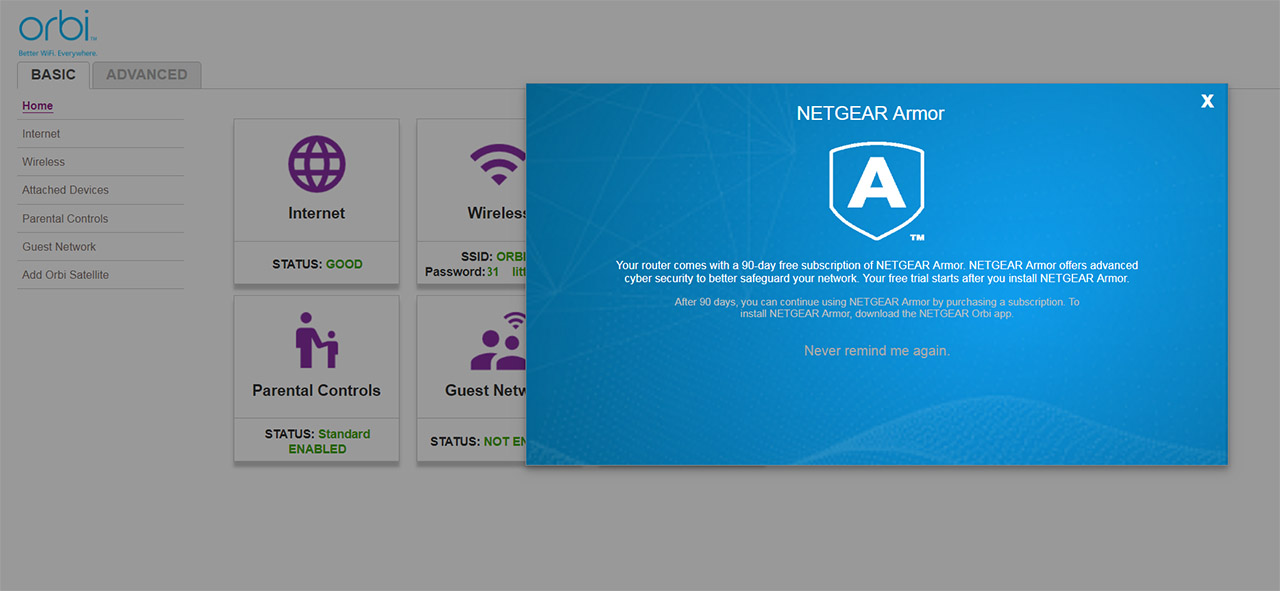
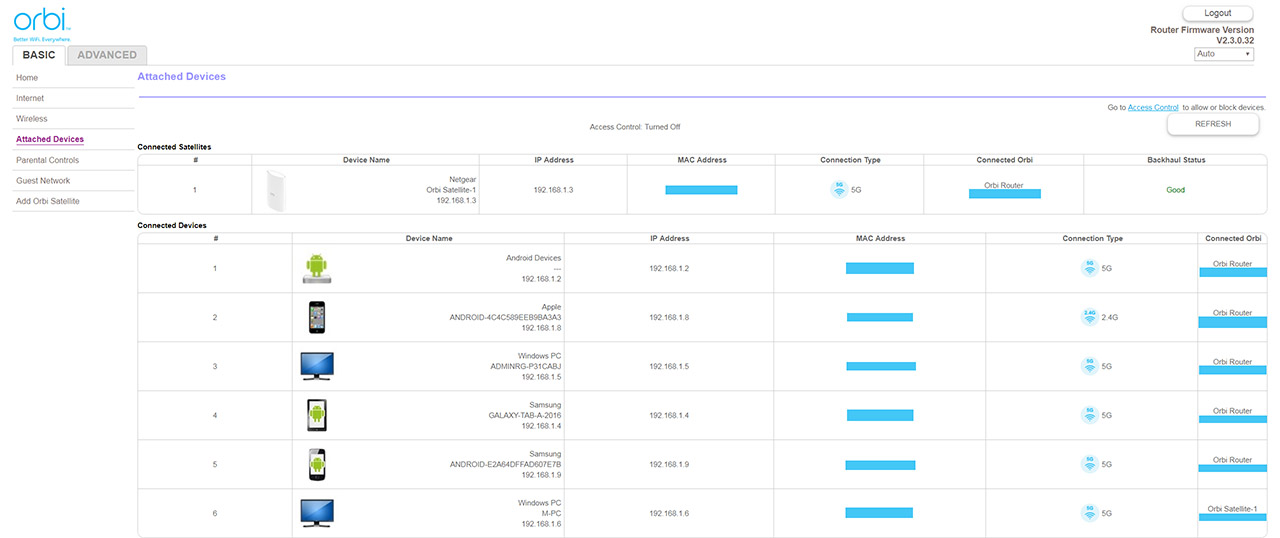
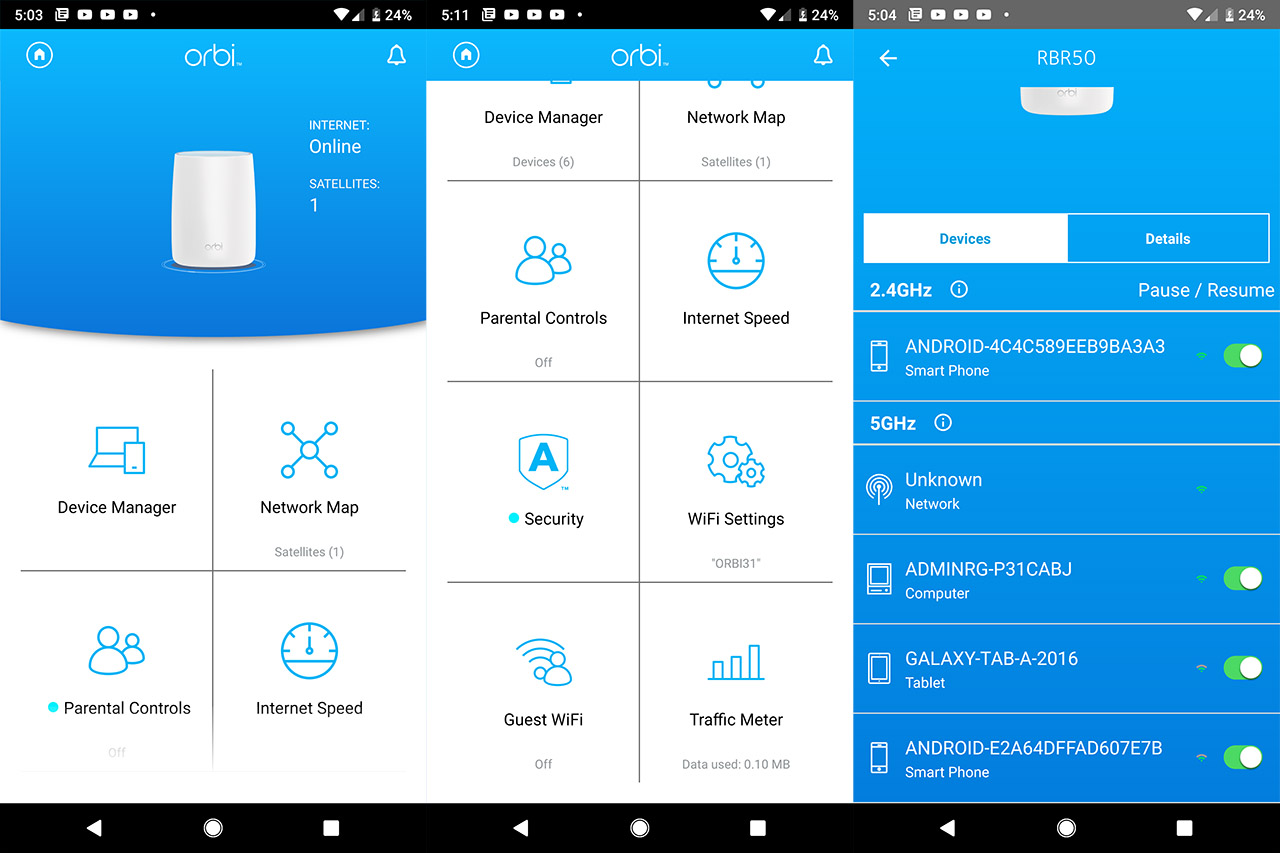

Correction to my previous post. The TP-Link package at Costco is the Deco M5 Plus. I’m reading your review of that now.
I’m trying to make sure I understand your testing so I can decide between Netgear and Google. I’m comparing this test with your TP-Link Deco M5 vs Google.
First question is that it seem like you have the Netgear router connected to the server via cable, but you’re not wired in the TP-Link vs Google testing. Couldn’t that make a significant difference?
If I’m interpreting the results correctly, it looks like the Orbi is about 50% faster than Google at 30′, each with two units — one satellite for Orbi, two unites for Google.
Costco sells a 3-unit Orbi package ($400 for one router, two satellites), a 3-unit TP-Link Deco M9 package ($270), and a 4-unit Goggle package ($300).
My house isn’t large, one level and about 70′ long, and my input signal is pretty central (30/40), but the design in complex. With my current router, I have a dead spot in the bedroom, where the signal goes through four walls that contain an electrical panel and some plumbing.
The Google and TP-Link seem to use a more “symmetrical” mesh design, whereas the Netgear seems more master/slave. I’m thinking that the more symmetrical design with more units might be a better solution in my house. And as an engineer, somehow the Netgear design feels more like an add-on, whereas the Google and TP-Link feel like they were designed as mesh systems from the get go.
When I tested the Netgear Orbi, the TP-Link Deco M5 and the Google WiFi, the first unit (attached to the modem) is always connected to the server device via an Ethernet cable. I see now that I didn’t make it perfectly clear in the TP-Link Deco M5 vs Google WiFi article, so I will update it.