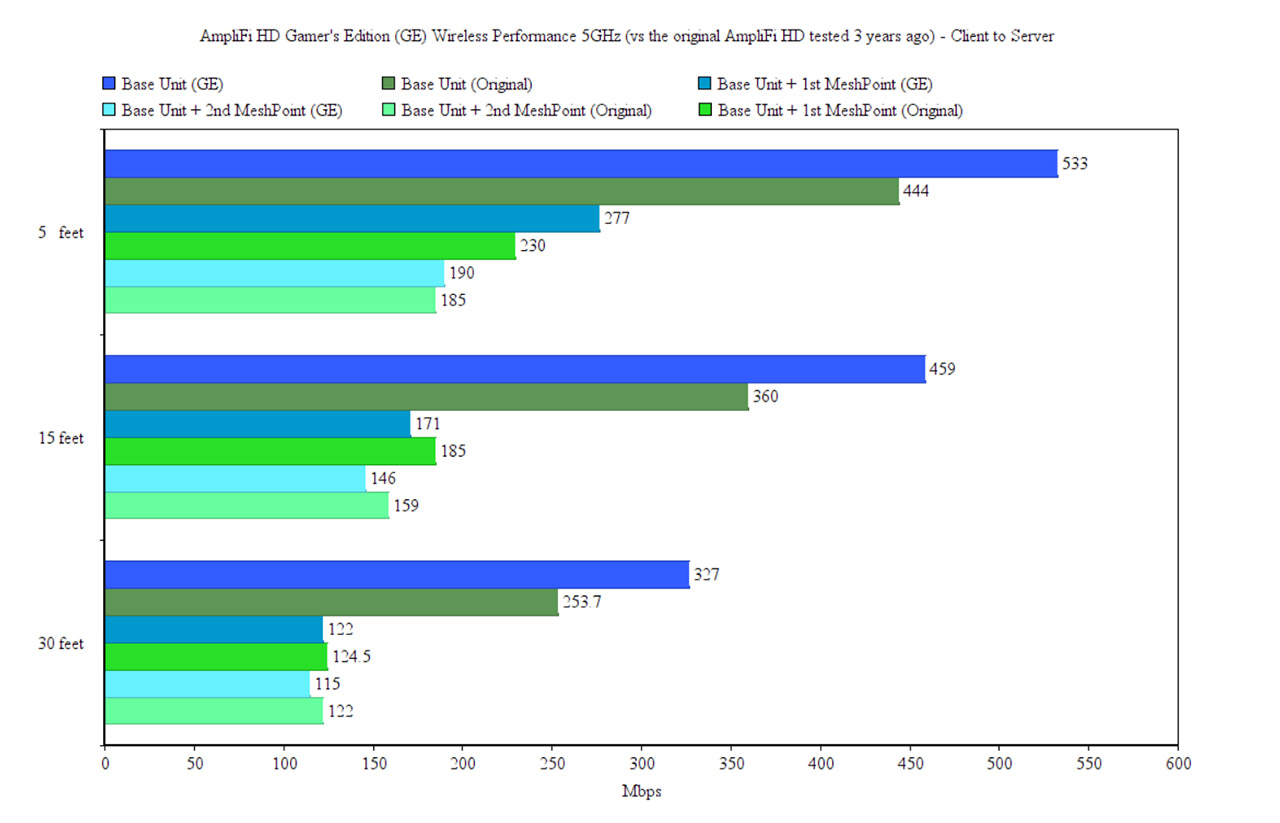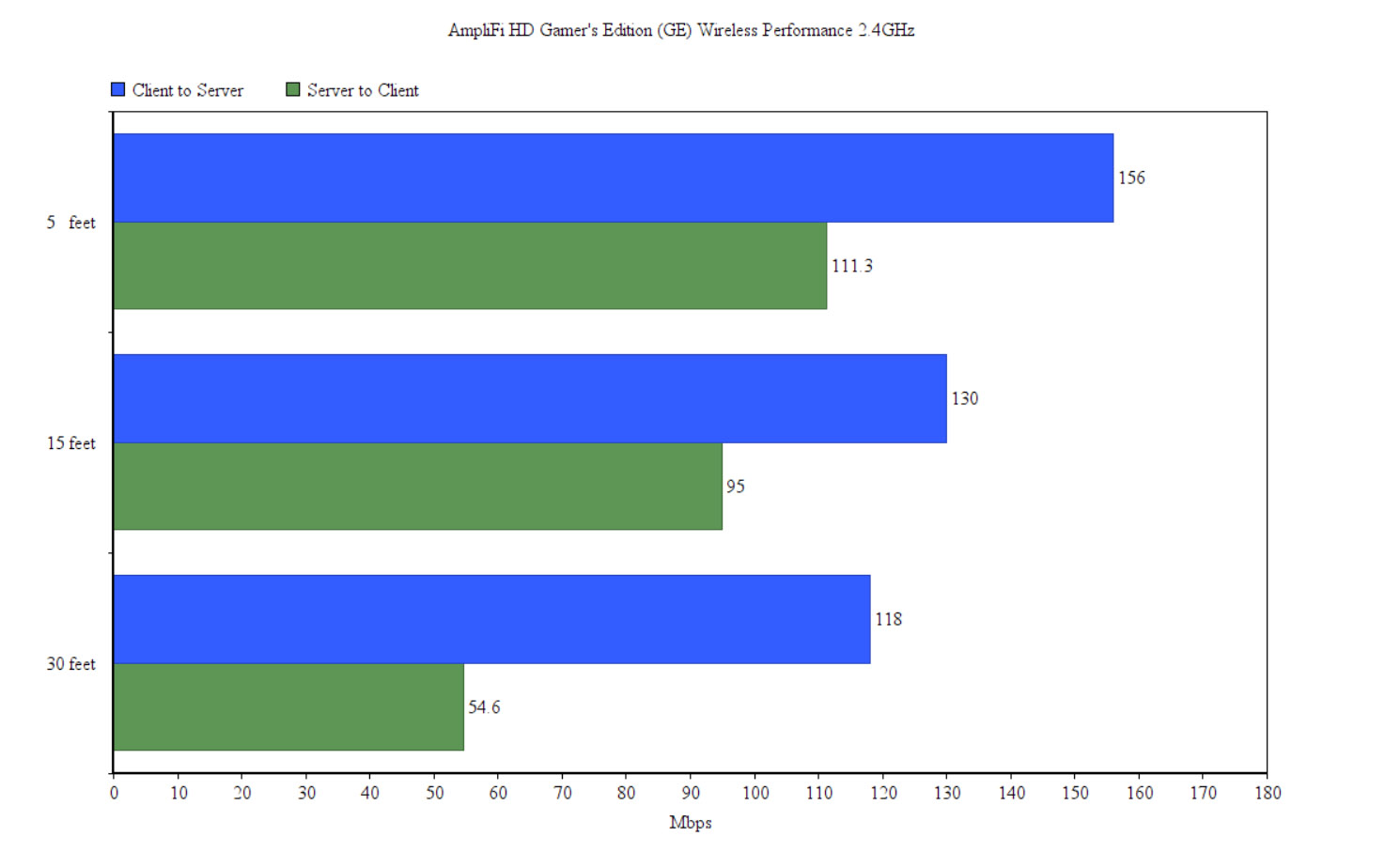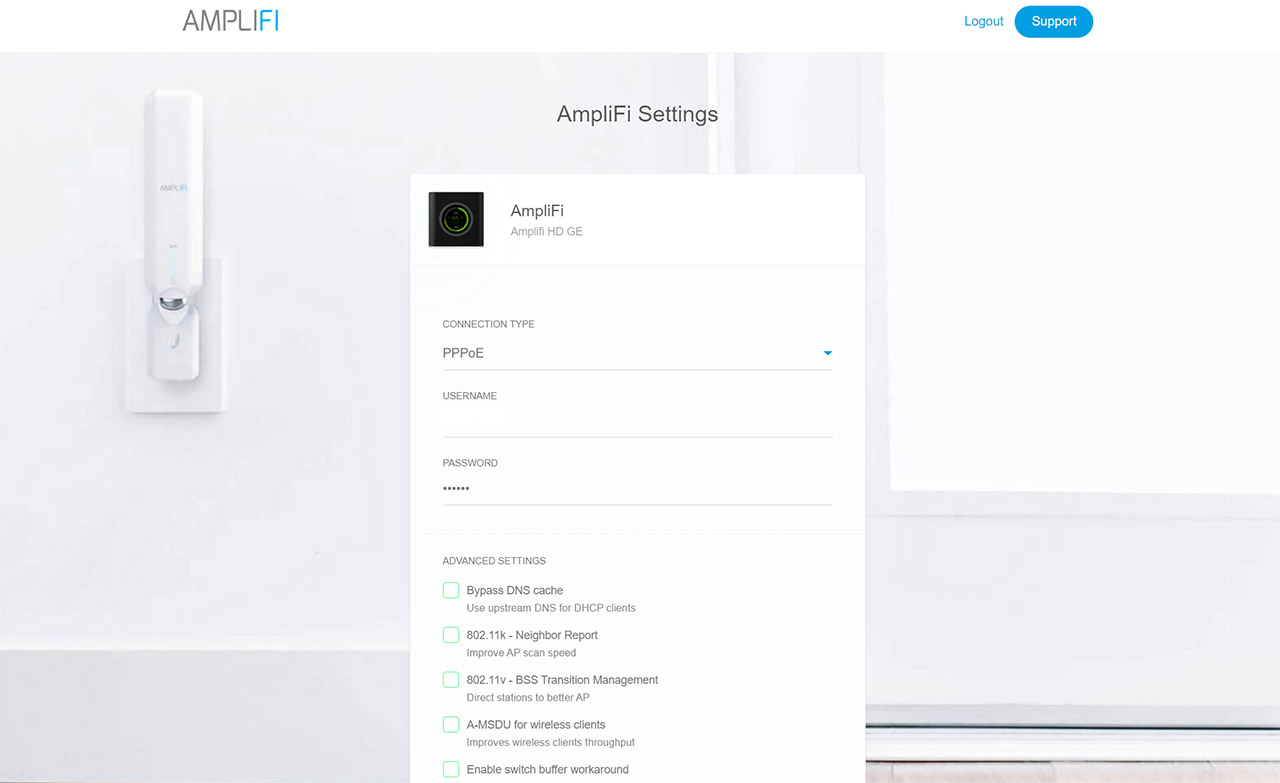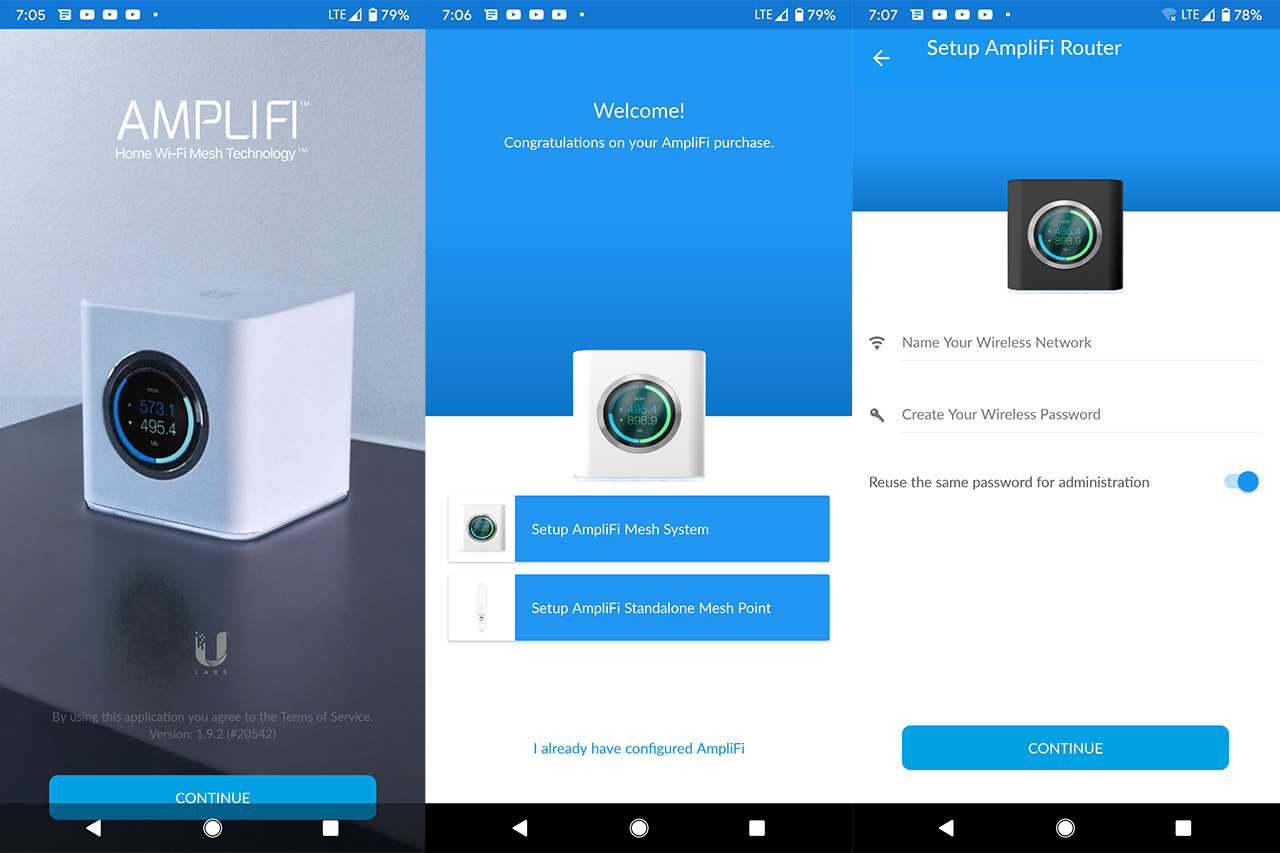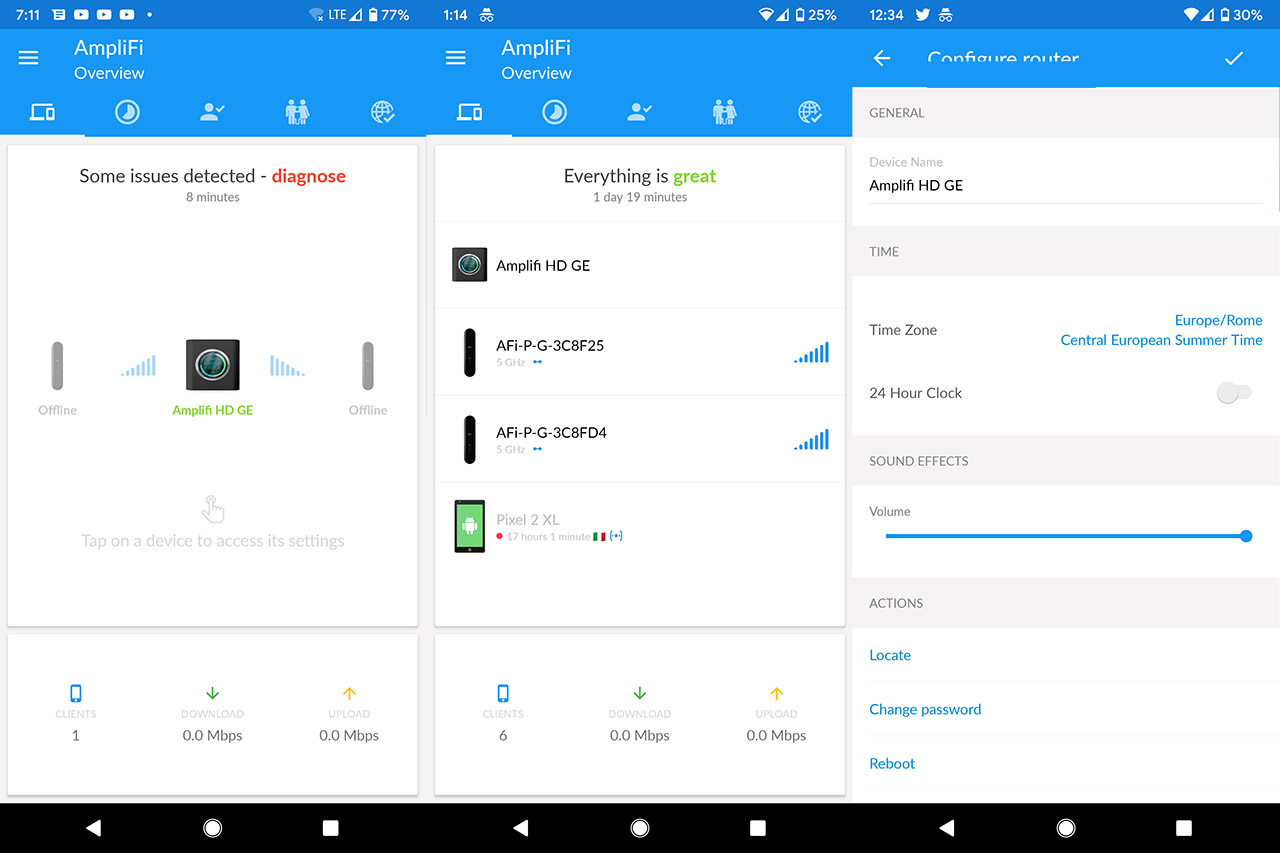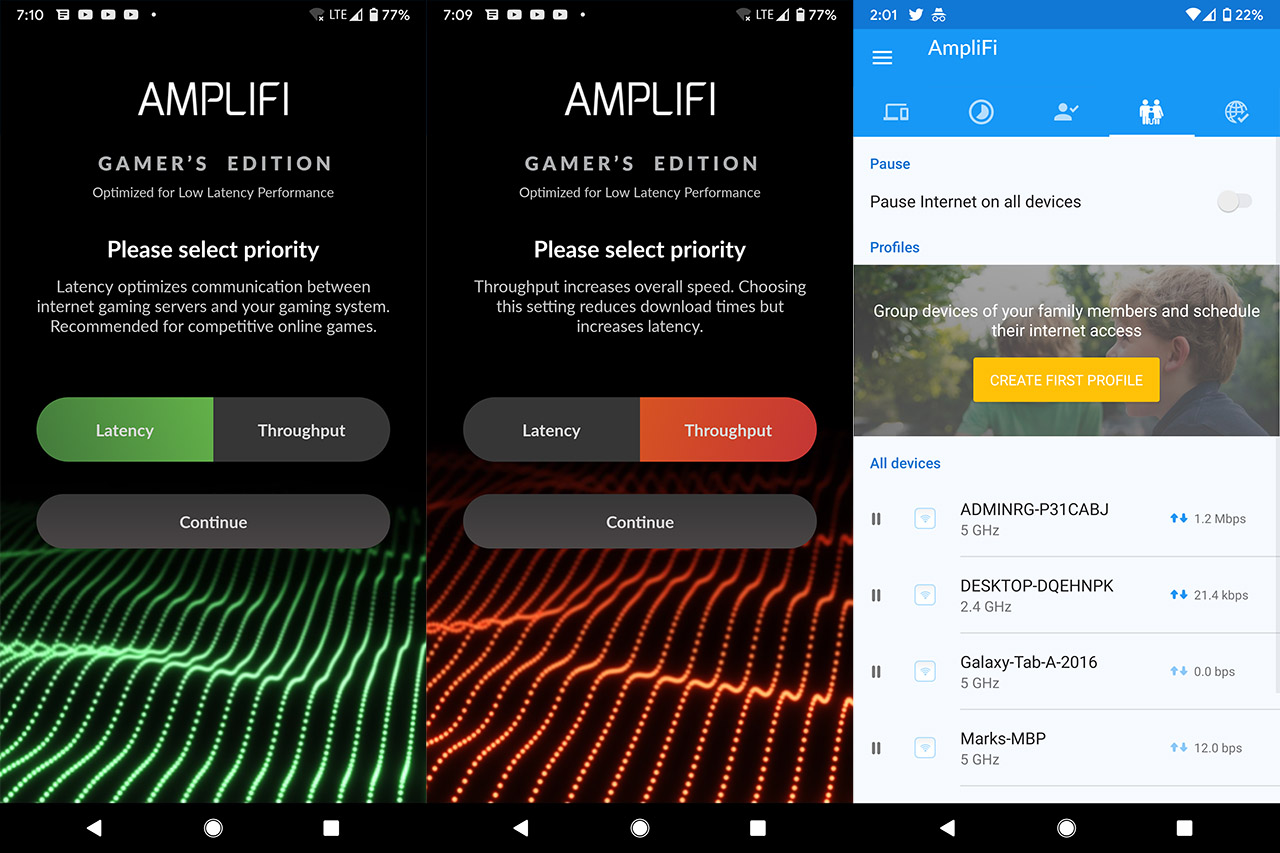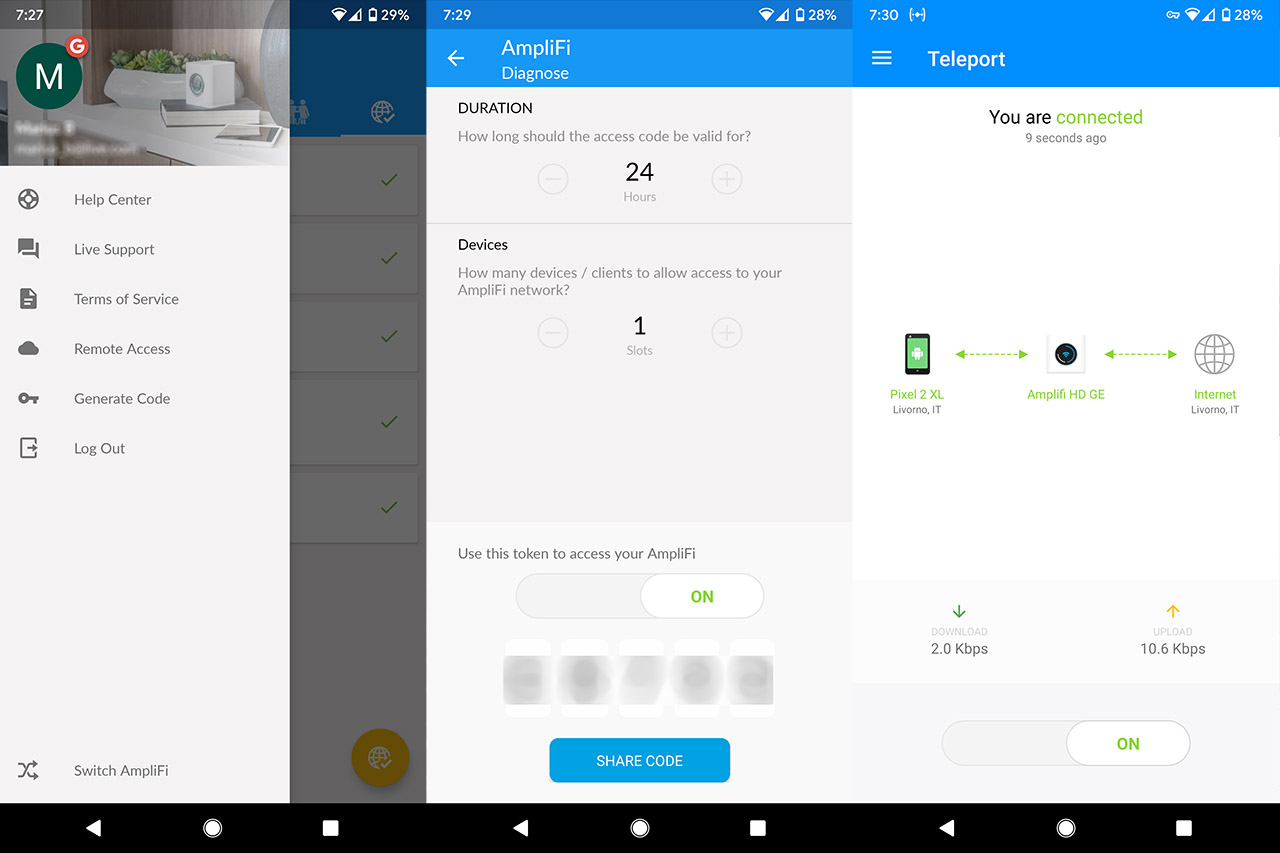However, some new devices do support MU-MIMO and even if this is a refreshed version of a three-year old WiFi system, it’s a bit strange that Ubiquiti decided to leave it out (especially now, when the 802.11ax standard is taking over where the 802.11ac left off). Of course, the highlight of this WiFi system (and its raison d’etre) is the QoS implementation which promises a better latency when using the GeForce Now program. The idea behind this is that when the Latency mode is activated, the router will prioritize the gaming applications over any other type of service, so, even if it is developed using nVidia’s guidelines, it seems to promise some improvement over any type of online gaming, including the latest Cloud-based gaming platforms.
It is worth noting that the gaming-focused QoS will only work with the wireless clients (for now, the LAN clients won’t be able to use it) and that you will be able to truly see a difference if you’re fully utilizing your bandwidth: your network latency will increase when you have multiple demanding clients at the same time and, when in Latency mode, the QoS will favor the gaming applications and you will see a significant difference in this scenario – if your Internet connection is bad from the provider (with a high latency), then the Ubiquiti AmpliFi HD Gamer’s Edition will not be able to improve things. Furthermore, it’s important to understand that the GeForce Now is still in beta stage, so things aren’t yet as they’re supposed to be (you will see lots of connection and latency problems at this point). Is there a chance that the regular HD models will receive any update to see the same improvements when using the GeForce Now? I doubt it since it would negate the reason to purchase the Gamer’s Edition.
To test the wireless performance of the Ubiquiti AmpliFi HD Gamer’s Edition, I used only the main router unit initially and I connected the device to a computer via an Ethernet cable (the server) and to another computer via wireless (the client is equipped with an ASUS PCE-AC88 WiFi adapter). To make sure that I can test the wireless performance only when connected to the 5GHz, I created an Additional SSID and connected the client to it and these are the results from the client to the server: at 5 feet, I measured an average of 533 Mbps and at 15 feet, I measured an average of 459 Mbps; at 30 feet, the throughput decreased to an average of 327 Mbps.
As you can see, when compared to the original AmpliFi HD, it seems that the performance has improved by a bit (by close to 100 Mbps). From the server to the client, the wireless performance was very similar to that of the Google WiFi and I was able to measure an average of 285 Mbps at 5 feet and an average of 215 Mbps at 15 feet from the base router; at 30 feet, the speed went down to 166 Mbps. On the next step, I positioned the first MeshPoint at 35 feet away from the base router (I let the server computer connected to it) and the wireless client device would sit at 5 feet from the MeshPoint (and at about 40 feet from the base unit). At this point, from the client to the server, I measured an average of 277 Mbps and after I put the client at 15 feet from the AmpliFi extender (50 feet from the base router), I got an average of 171 Mbps; at 30 feet (approx 65 feet from the base unit), I measured an average of 122 Mbps. From the server to the client, I measured an average of 157.7 Mbps at 5 feet and an average of 134 Mbps at 15 feet; at 30 feet, I got around 111.5Mbps.
Note: It is important to know that when I tested the original AmpliFi HD (about three years ago), I was in a different location (although the new location is also less prone to interference) and Ubiquiti has released multiple updates to improve the wireless performance over time, so the overall better throughput is something to be expected (of course, the new hardware will also have a say in this).
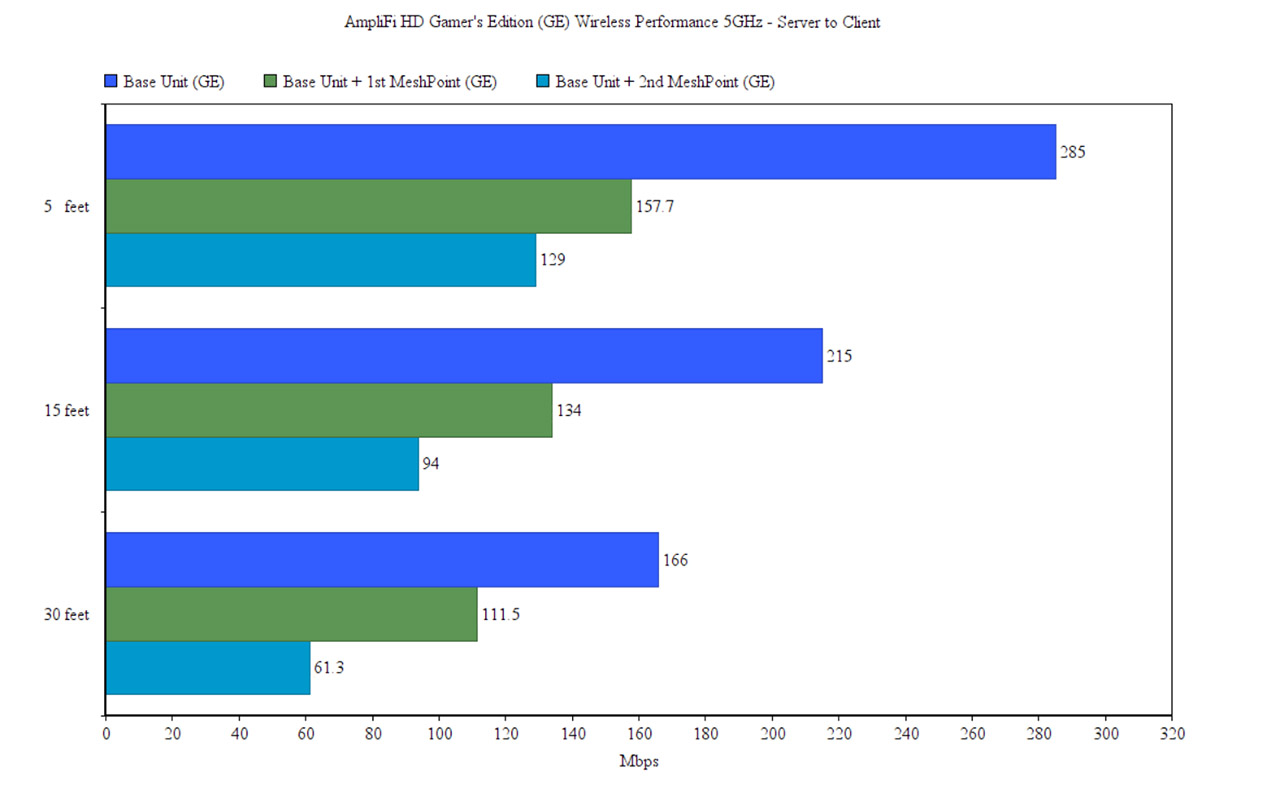
Afterwards, I took the second MeshPoint and I also positioned it at about 35-40 feet from the main router but in a more difficult location and with a thick wall between it and the base AmpliFi HD Gamer’s Edition unit. This way, I put the wireless client at 5 feet from the MeshPoint and from the client to the server, I measured an average of 190 Mbps, while at 15 feet, I got an average of 146 Mbps; at 30 feet, I measured an average of 115 Mbps.
From the server to the client, I got an average of 129 Mbps at 5 feet and around 94 Mbps at 15 feet; at 30 feet, the speed went down to 61.3 Mbps (it struggled a bit here). On the last step, I decided to change the Additional SSID to use the 2.4GHz band and I reconnected the wireless client to the WiFi network. This way, from the client to the server, at 5 feet, I measured an average of 156 Mbps, while at 15 feet, I got around 130 Mbps; at 30 feet, I got 118 Mbps. From the server to the client, I measured an average of 111.3 Mbps, while at 15 feet, the speed went down to 95 Mbps; lastly, at 30 feet, I measured an average of 54.6 Mbps, so the 2.4GHz wireless performance although quite stable, it was below what both Google WiFi and TP-Link Deco M5 could offer.
The original AmpliFi HD had an annoying bug which would limit the wired speed to between 450 and 500 Mbps (instead of close to 1Gbps) and I didn’t have the device for long enough to test it afterwards, so I decided to see if the Gamer’s Edition is guilty of the same sins or if Ubiquiti managed to quickly fix this problem. After I connected two computers via Ethernet cables to the AmpliFi HD Gamer’s Edition base unit, I measured an average of 950 Mbps from the client to the server and an average of 908 Mbps from the server to the client, so everything is working properly.
Setup and Interface
Just like the original AmpliFi HD, Ubiquiti has kept the app + web-based UI approach for the initial configuration process, so, unlike to the Google WiFi, it doesn’t really lack a web-based interface (it’s still quite limited), but it’s worth noting that the push towards the app-only configuration starts making a lot more sense now than it did three years ago since a lot of people are now using their smartphone or tablet as they’re main ‘computers’, while the desktop PC is slowly left behind for gamers and professionals (although, the laptop is surprisingly more popular than before).
After you have connected the main AmpliFi HD Gamer’s Edition unit to the modem, the circular display will light up to let you know that you need to download the AmpliFi app (available on both the App Store and the Google Play). After you have installed the app, you will be asked whether you want to Setup an AmpliFi Mesh System or an AmpliFi Standalone Mesh Point; of course, you should choose the former and after a bit, the app will discover the ApliFi Gamer’s Edition (after you tap on it, it will ask to access your device’s location). Immediately after, you will have to set a Name for Your Wireless Network (SSID) and to Create Your Wireless Password (you will be able to use the same password for the administration or set a different one) and the Setup will be Complete.
You will afterwards be asked if you want to use the Remote Access feature – you should if you want to take advantage of the free Ubiquiti VPN service, besides being able to control your network from outside the local network. In my case, the router didn’t manage to identify the network, so I had to manually set it and to do so, I tapped on the router icon from the main window which immediately took me to the ‘Configure router’ section, where I tapped on the Internet and inserted the ISP credentials. A few seconds later, the app, the circular display and the speaker have let me know that the AmpliFi Gamer’s Edition is now connected to the Internet.
The kit contains two other MeshPoints which you simply need to insert into a power socket and will automatically pair to the base unit (no other step is required from you). After this is done, you can visit the app for more in-depth config and the first page is going to be the Overview, where you will see if everything is working properly, all the connected AmpliFi routers and the wireless signal and any client that is configured to use a VPN. Further down, there’s the number of clients, as well as the Download and Upload speed. If you press on the Amplifi HD GE icon, it will take you to the Configure router area, where you will be able to change the Priority: tapping on it will take you to a dedicated section, where you will be able to select between Latency or Throughput – regardless of the chosen option, the app will run a Latency test and will show you the Download and Upload speed from your ISP – it is important to know that if you choose Latency as priority, the speed will be capped at 100 Mbps.
Besides the Priority, you can also change the General settings (the Device Name, the Time Zone or the Volume for the speaker – you can also Locate the device, Change the password, perform a Reboot or the Factory Reset action), the Wireless Settings (here, you can change the SSID name and password, the security, enable a Guest network, create an Additional SSID, select the Country, enable the Band and Router Steering functions or, under Advanced, you can change the channel and the bandwidth); furthermore, under Internet, you should be able to configure the connection, enable the Hardware NAT, UPnP, Clone the MAC Address, enable the VLAN ID, IPv6 or the Bridge Mode.
Further down, you can enable WPS, select the brightness of the LCD display and the LED, enable the Night Mode (create a schedule to when it starts and when it should end), enable WPS on the LCD display, configure the DHCP Server, the Port Forwarding or Update the system (I really like the fact that the display will let you know when an update is available and you don’t have top constantly check the app). If you return to the main window and tap on any Mesh Point, it will take you to the ‘Configure mesh point’ window, where you can change the backbone band (for the Backhaul traffic), enable or disable the LED or the System sounds, Pause the mesh point or enable the Additional SSD.
On the main window, besides the Overview, you can also select the Performance tab (which will display a live view of your Throughput and it will perform an ISP test to let you know how the Ping has changed over time), the Guest tab (where you can select the number of clients that can connect to the Guest network, create a Schedule for when the network will be available or adjust its Settings), the Family tab (where you can Pause the internet on all devices, pause it on individual devices or create a Profile where you can Assign Devices and set a Schedule for when they’ll be able to access the Internet – each device can also be optimized for gaming or streaming, but I didn’t see any web filters available) and the Diagnose tab (here, you can see the status of various functions that are mandatory for the WiFi system to function correctly).
As I have mentioned before, the Gamer’s Edition WiFi system does support the AmpliFi Teleport VPN service for free and to use it, you need to download the Teleport app which will ask for a key number which you can get by going to the AmpliFi app: after pressing on the three lines from the top left corner, tap on Generate Code (this option will be available only after enabling the Remote Access). After doing so, the device will now use the VPN provided by Ubiquiti and, using a Google Pixel 2 XL, I did saw that there are some frequent disconnects and reconnects but, overall, it’s a nice additional feature to have.
Conclusion
The reason why the AmpliFi HD Gamer’s Edition was built was to let you fully take advantage of the new Cloud-gaming platforms without being bottlenecked by your local network and, if you don’t care about this new technology, it will still let you have a better streaming or online gaming experience. Besides the support for the GeForce Now platform, the AmpliFi HD Gamer’s Edition is also a very capable WiFi mesh system, offering some improvements over the original AmpliFi HD, such as the better wireless performance, while still maintaining a stable network and a large WiFi coverage. I really like the new black and green color and the app is responsive and comprehensive (the Parental Controls are still lacking), but all this does come at a premium price and since nVidia has partnered with many other manufacturers of networking device, I suspect we’ll see many more ‘GeForce Now Recommended’ routers and WiFi systems available in the future.
Even so, I doubt that Ubiquiti cares that much which company will win the race towards refining the best Cloud gaming platform (it’s worth mentioning the Google Stadia which claims negative latency), but, if you’re in the market for a new router and want to use any of the Cloud gaming platforms (or simply online gaming), you can’t go wrong with the AmpliFi HD Gamer’s Edition.
Check the product here:
Ubiquiti AmpliFi HD Gamer's Edition
Pros
- A great design that still feels fresh
- Stable network + decent wireless performance
- QoS adapted for GeForce Now (and other Cloud gaming platforms)
- Easy-to-use interface
- Four Gigabit LAN ports
Cons
- Less placement flexibility using the MeshPoints
- The web-based UI is severely limited
- Limited Parental Controls
- No MU-MIMO

Mark is a graduate in Computer Science, having gathered valuable experience over the years working in IT as a programmer. Mark is also the main tech writer for MBReviews.com, covering not only his passion, the networking devices, but also other cool electronic gadgets that you may find useful for your every day life.