You do get a basic implementation with some newer (and more expensive) smartphones, same as with laptops, but there are some PCIe WiFi adapters from TP-Link and Asus, if you decide to hook up your Desktop PC to the wireless network. And, since the WiFi 6 promises Gigabit+ speeds via WiFi, why should you bother with cables? Well, keep your Ethernet cable because so far, neither the Asus RT-AX58U, nor the Netgear Nighthawk AX4 raise up to the expectations.
That being said, let’s go on to the testing. Since most of your devices are still using the WiFi 5 standard (some are stuck on the 802.11n), I decided to check the throughput by connecting a client equipped with a PCE-AC88 WiFi adapter. Apparently this was a bad idea, since similarly to the Asus RT-AX58U, the Netgear RAX40 doesn’t like PCIe WiFi adapters from the previous gen. And yes, I did try with two different adapters (and multiple computers), but the results were severely underwhelming: when the client device is close to the router (on the 5GHz network), I get an average of 315 Mbps downstream and an average of 375 Mbps upstream (the latter always seems unaffected), which gets only worse as I go further from the router. The 2.4GHz WiFi performance also suffers, but again, only on the client to server test, where the throughput would not go above 80Mbps which is unacceptable for a router of this caliber.
Why I think this is a compatibility issue which can be fixed with a firmware upgrade is because I also ran the same tests, but the client had a built-in Intel 8265 AC WiFi adapter and the speed was not fluctuating: from the client to the server (5GHz), I saw an average of 441 Mbps and, at 30 feet, it did go down to 140 Mbps (still a bit suspicious); from the server to the client, I saw an average of 370Mbps at 5 feet and an average of 224 Mbps at 30 feet. The 2.4GHz WiFi performance was decent: from the client to the server, I saw an average of 165 Mbps (and 86Mbps upstream) at 5 feet and an average of 94.8 Mbps at 30 feet (upstream, it was an average of 45.1 Mbps). These are the expected results with AC clients, so let’s see how it behaves with an WiFi 6 adapter.
As before, I used one computer to be the server (connected via a Gigabit Ethernet cable to the router) and one computer is going to be the client (it’s equipped with a TP-Link TX3000E AX3000 WiFi adapter). This way, while using the 160MHz mode (Netgear is being weird and it set it as ‘up to 2,400Mbps’ in the interface) and while on the 5GHz network, from the client to the server, at 5 feet, I measured an average of 877 Mbps (with some peaks at 920 Mbps); at 15 feet, I measured around 664 Mbps and at 30 feet, I got 251 Mbps. The Asus RT-AX58U was a lot more unstable using this wider channel mode, but the Netgear also had its ups and downs, but a lot less often, delivering a far better average (the test was conducted over a couple of hours at a time).
From the server to the client, at 5 feet, I measured an average of 445 Mbps, while at 30 feet, I saw an average of 247 Mbps. After switching to the 80MHz mode (or, as Netgear calls it, the ‘up to 1,200 Mbps’), still on the 5GHz, from the client to the server, I measured an average of 833 Mbps and, at 15 feet, I got around 459 Mbps; at 30 feet, the speed dropped to 194 Mbps. From the server to the client, I saw an average of 441 Mbps at 5 feet and an average of 191 Mbps at 30 feet. The wireless performance on the 2.4GHz network was alright and I managed to measure an average of 276 Mbps at 5 feet from the client to the server (40MHz) and, at 30 feet, it dropped down to 48.5 Mbps. From the server to the client, I saw an average of 243 Mbps at 5 feet and an average of 47.0 Mbps at 30 feet.
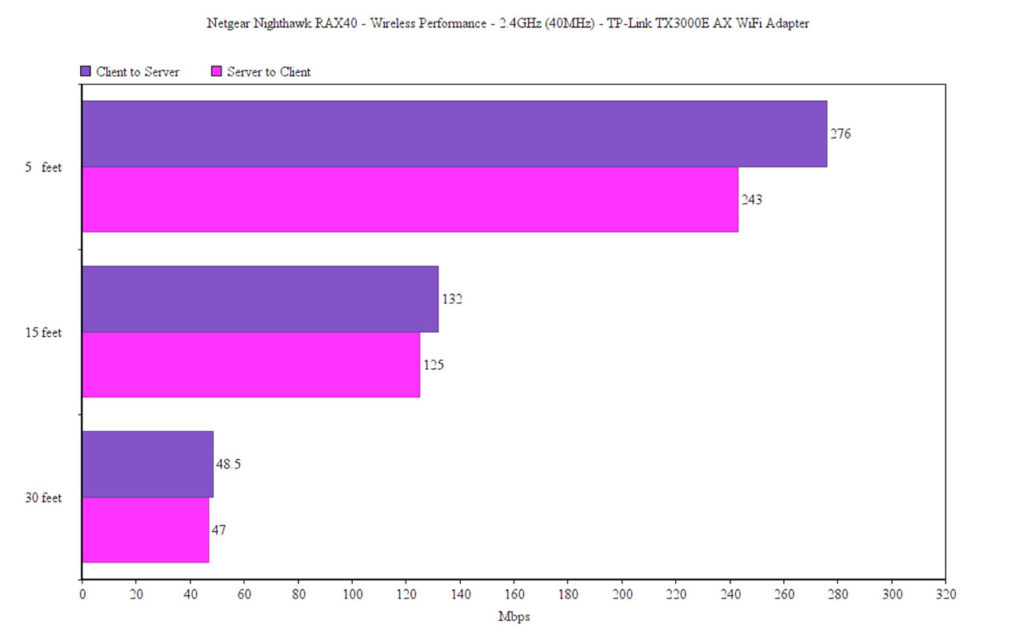
I know that some of you will be looking at the spec sheet and will be seriously turned off when noticing that Intel chipset (yes, Intel Inside doesn’t have the same appeal as a few years back) and I’m not going to judge you since you will be right to be on your guard after the chaotic Puma 5, 6 and 7 modem chips (and the underwhelming response from the manufacturer). For this reason, I decided to check the jitter using some UDP tests (if you have an idea for a better test, do let me know in the comments). When pushing 100M packets for an hour, the jitter was 0.091ms from the client to the server (and 0.037ms backwards); when pushing 10M packets, the jitter was 0.133ms from the client to the server and 0.078ms the other way around. Furthermore, when moving 10M packets, the jitter was 0.149ms downstream and 0.117ms upstream and, when moving 1M packets, the jitter was 0.085 downstream and 0.117ms upstream.
I don’t see anything out of the ordinary, so, unless some other user sees a different behavior, this is not a reason to skip the RAX40. Lastly, I ran a quick LAN to LAN test and, from the client to the server, I measured an average of 949Mbps while from the server to the client, I saw an average of 890 Mbps. The Netgear Nighthawk AX3000 has a USB 3.0 port, so I thought it would be a shame not to test it: I used a fast portable SSD and, while moving a 3GB multimedia folder, I measured an average writing speed of 21.9 MBps and an average reading speed of 25.1 MBps, so, yes, nothing impressive here.
Installation and Software
The installation process is the same as with pretty much any other type of modern wireless router, so you get two options, either use the app or the web-based interface. I chose the former, so, after downloading and installing the Nighthawk app, I was asked to accept the Terms & Conditions, to allow the WiFi Auto Connect, so the app will gain access to your Location (this way, it automatically connects to your home WiFi – enable it if you actually need it), then I logged into an existing account (you can create a new one) and Selected the Product that I wanted to install.
We are going to choose WiFi router from the list and then I was asked to scan the QR code – I chose to Connect Manually the device which required that I pair to the router’s WiFi and after the device was detected, I could set up the network (PPPoE in my case), personalize the WiFi networks and set the Security Questions. And then wait until the process is done – you have to be very patient because the router boots ups very slow and it detects the connection to the Internet even slower, so, if you reboot the RAX40, go and get yourself a coffee since it will take a while before your clients will connect to the Internet (any configuration update is also far from quick).
The app user interface is the same as with the other Nighthawk routers, such as the R7000P, so expect the minimalist look with the status of the Internet on the top next to an icon which, when tapped, will take you to the Router Settings. Well, settings is a big word since you can mostly see the status of the router and the Internet Port, but you can Reboot the device, Check for Updates or Register it. Underneath the router icon, there is the Device Manager with the number of connected Devices (tap on it to see a list of your devices, each grouped by the network and, you can Pause/Resume the connection for each client), followed by the Internet Speed (test the speed of your Internet connection and view the test History) and the WiFi Analytics (checks the Signal Strength from the current client device, to test the devices by rooms, to view other WiFi networks from the area, to see the Channel Interference which is very useful if you live in a crowded area, as well as a couple of useful graphs). Afterwards, you can visit the WiFi Settings, where you can choose between the two available Network and change the name, password, the Security Methods and Share the WiFi – Netgear did take seriously did minimalist approach and, while I now expect it on the WiFi systems, I find it odd on the ‘traditional’ wireless router. The last two sections are the Guest WiFi and the Traffic Meter (which shows the amount of used data).
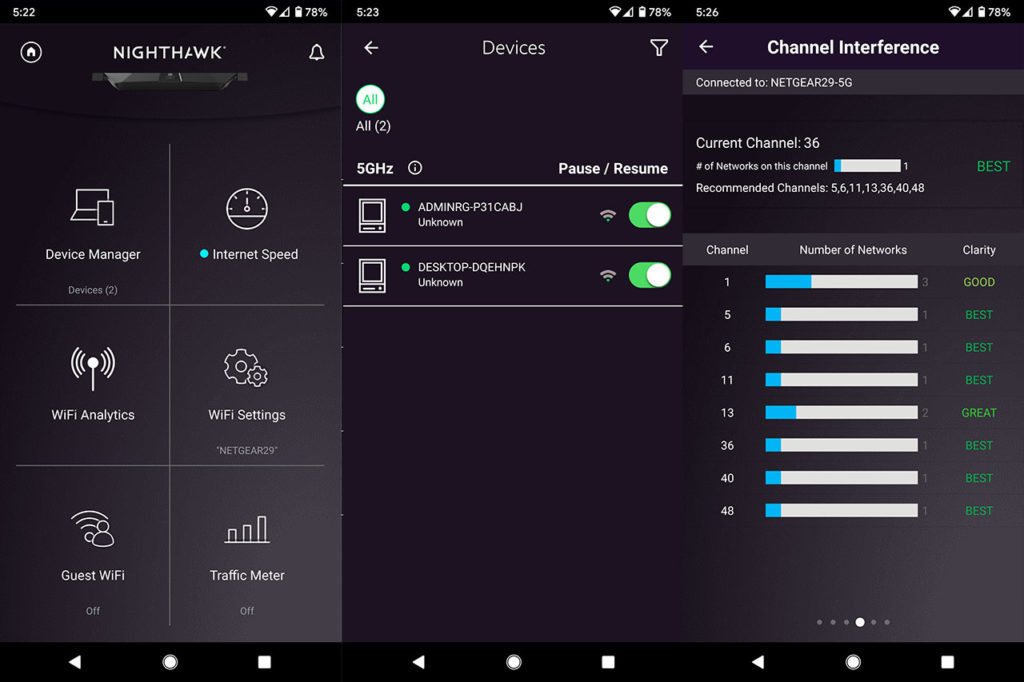
And that’s about it, so let’s check out the web-based interface – to do so, go to 192.168.1.1 (add it in the URL section of your browser and enter the username and password) and you’ll be greeted by a seemingly simple looking UI. On the left, the vertical menu is divided into Basic and Advanced and the default window is Basic > Home, where you can see some status info and quickly access the most used basic settings such as the Internet Setup and the Wireless Setup. Here, you can change the Region, the Channel, the Mode (instead of MHz, Netgear decided that the user would better understand this function, by adding ‘Up to’ a certain Mbps value), the Transmit Power, the Security Options, the Password and you can also Enable/Disable the AX technology (if you encounter any compatibility issues as well as the 20/40MHz Coexistence). Still under Basic, you can access the Attached Devices (you can see a list of all connected devices and use Access Control to block them), enable QOS (there are no settings available, you can only enable it), the ReadySHARE USB Storage Basic Settings and the Guest Network.
Under Advanced, you get a more detailed view of the previous Home section, there’s also the Setup and WPS Wizards and, under Setup, you can set up the Internet, the Wireless connection, the QoS and Guest Network (same as on the Basic), the WAN (there is the option to Disable Ports Scan and DoS Protection, set the DMZ Server, configure the MTU Size, the NAT Filtering and more), the LAN (set Address Reservations, modify the IP Address, the RIP Direction and more).
Under Setup, you can visit the USB Functions (ReadySHARE, Media Server and ReadyCLOUD) and the Security: includes the aforementioned basic Access Control which lacks any scheduling, the possibility to Block Sites (where you can set a schedule for Keyword Blocking, add specific Keywords, block specific websites and keywords and allow a trusted IP address to visit blocked sites). Lastly, there’s the Administration and the Advanced Setup: Wireless Settings (Schedules access, WPS settings, as well as the possibility to enable the Implicit Beamforming and the Airtime Fairness), Wireless AP, Port Forwarding and Triggering, DDNS, VPN Service, Static Routes, UPnP, IPv6 and more.
Note: Updating any setting on the web-based interface takes a very long time to process and I have noticed that several times throughout my test, the WiFi turned off by itself, even though I have no set any scheduled event of the sorts.
Conclusion
I have to admit that when I purchased both the Asus RT-AX58U and the Netgear Nighthawk RAX40, I was very excited about this new technology, but after testing each of them, I’m not entirely sure they’re ready for prime time. The Netgear AX4 looks very cool, it has a good ventilation and the Intel chip doesn’t seem to cause any problems; also, the wireless performance was good for the most part when connected to an AX client (the 160MHz mode is more stable than on the ASUS, but it’s still a bit problematic) and it performed good with an Intel 2×2 AC integrated WiFi card.
But, it has some compatibility issues with some PCIe AC cards and, while the user interface offers a decent amount of features, updating anything takes too long, as well as rebooting the router which can go well over 5 minutes before the clients can connect to the Internet. When compared to the other Nighthawk members from the previous WiFi gen, I find them a lot more stable, so I would still go for an R7800 instead of the RAX40, for now at least.
Netgear Nighthawk RAX40
-Pros
- Cool design
- OFDMA, 160MHz and 1024-QAM
- Excellent wireless performance when everything is compatible
- More affordable than some of its competitors
Cons
- The antennas can't be removed
- Some compatibility issues with Asus PCE-AC88 and PCE-AC68
- Some mild stability issues on the 160MHz
- Slow booting time and any configuration changes take a long time to apply

Mark is a graduate in Computer Science, having gathered valuable experience over the years working in IT as a programmer. Mark is also the main tech writer for MBReviews.com, covering not only his passion, the networking devices, but also other cool electronic gadgets that you may find useful for your every day life.

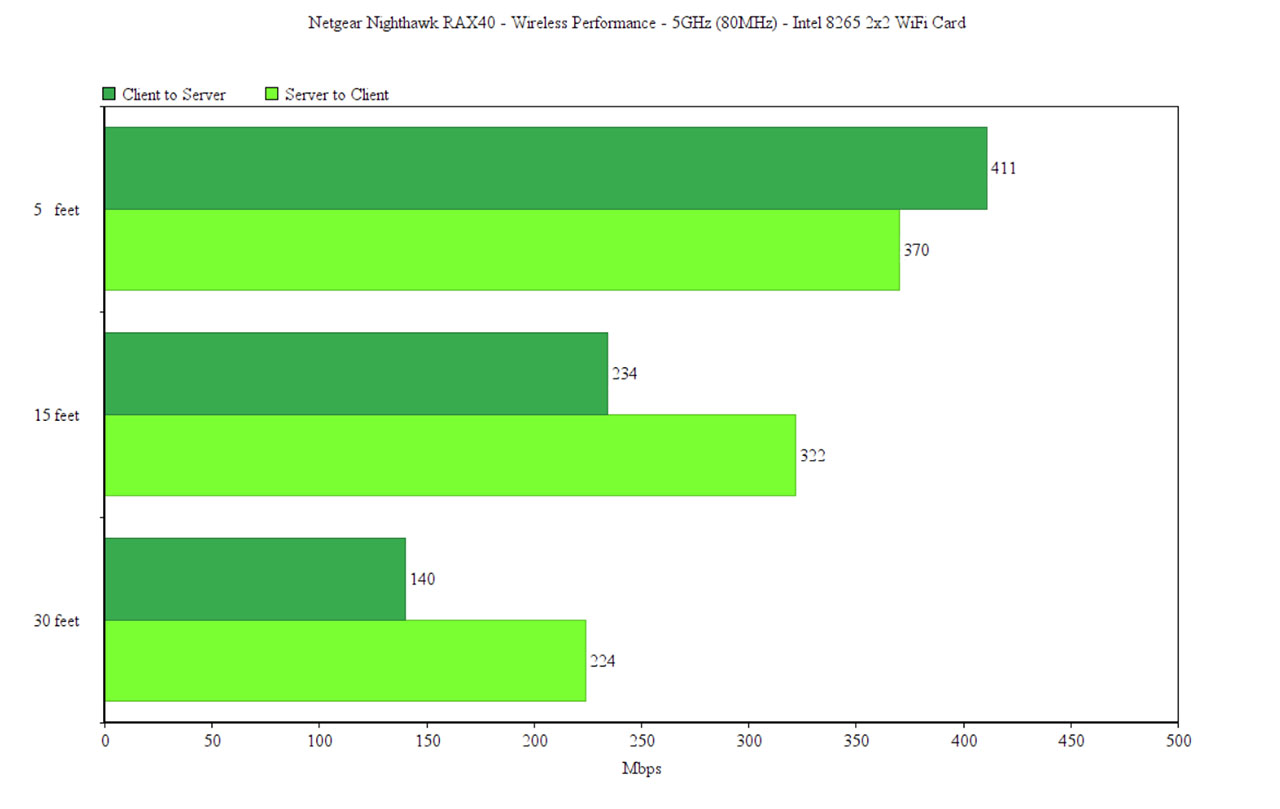
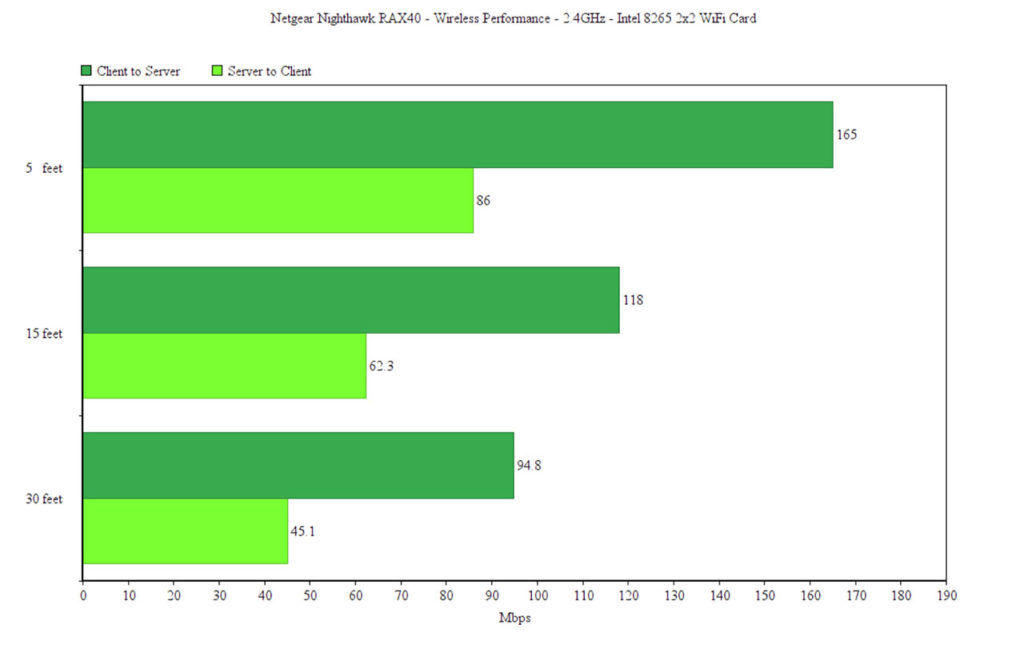
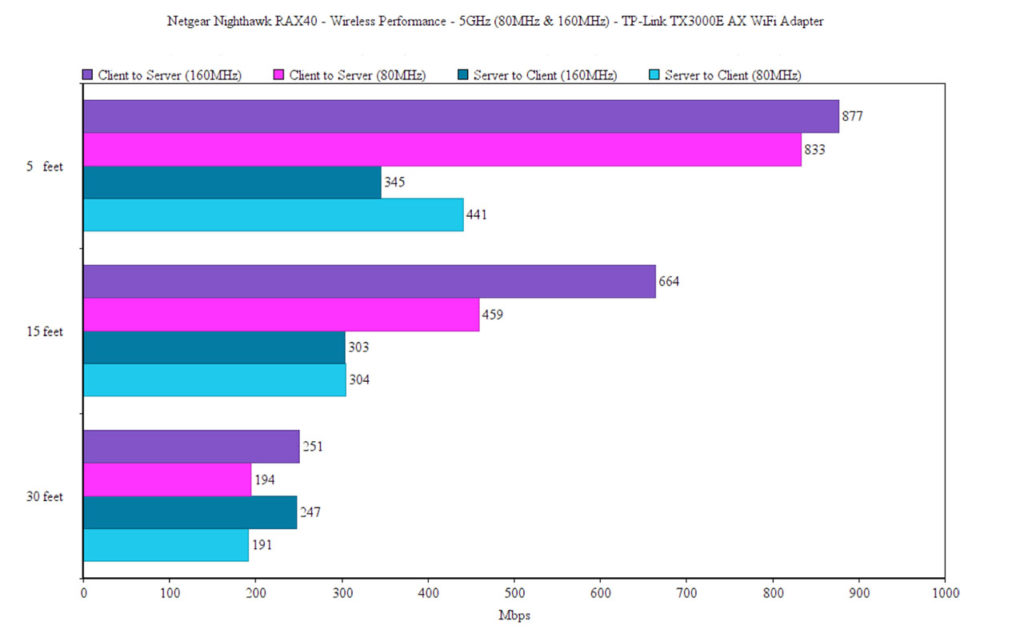
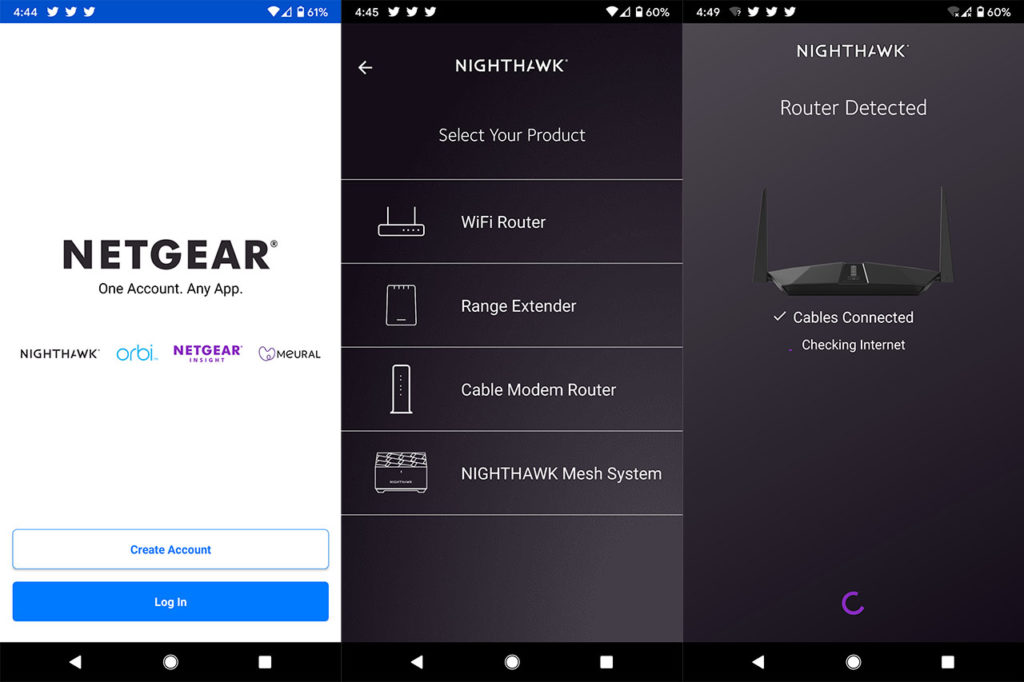
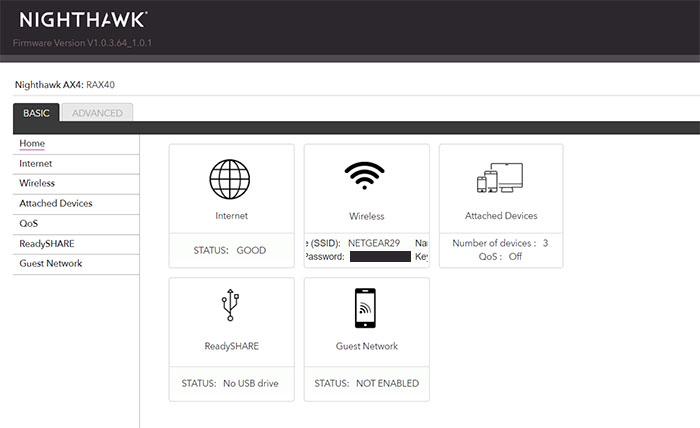

Netgear should have provided the AX4 AX3000 with 4 antennas. It could have been a formidable router. But overall, I like the Asus router better, Especially, ASUS has AIprotection for life… Not sure if AX4 has any.
I think Netgear tried to BUMP up the AX4 to AX3000, but in-comparison, it should be compared more to ASUS RT-AX1800 instead. Both has 2 antennas.
It didn’t feel like the hardware is that bad (and they’ve seriously discounted the router now), but I am more displeased by the software and the boot time which takes an unreasonable time to load and update. It feels like I returned 15 years back in time.
I have never used NETGEAR products before, but I have heard of NETGEAR bad report on software and painful setup with Netgear products.
Worst, Netgear products aren’t worth the money. They are just too expensive.
They do. its called the AX6 “AX5400”.
This is a 2×2 MIMO design on hardware level. 2 extra antennas won’t really do anything on most “AX3000” class routers. You would be better off asking for higher powered or bigger designs.
The only reason the ASUS RT-AX58U/AX3000 has 4 antennas is because the PCB is designed for multiple product SKU’s with the top end being a AX5400 design (RT-AX82U) like the AX6 “AX5400” from Netgear.
The ASUS AX58U runs at 2×4:4 according to Thiggins from smallnetbuilder and this essentially means 2 transfer 4 receive. Yes technically.. the AX58U is capable of 4T4R, but its locked and 3rd party firmware from merlin wont support unlocking it when I asked him.
Basically the 58U and this current RAX40 are in the same ballpark in terms of transfer capability. The 4 antennas don’t really help it unless the hardware itself is just better or worse. Receive? well yes.. thats better but I think thats less of a concern for performance unless uploading 🙂