The TP-Link Archer AX73 AX5400 is one of the newest WiFi 6 models (at the moment of writing) developed by the Chinese manufacturer and just like Asus and Netgear, there seems to be a race on who can flood the market with as many routers as possible.
| TP-Link Archer AX73 | |
|---|---|
| Amazon.com | Check Offer |
Not that I complain about having to choose from a healthy amount of devices, but it quickly get confusing when you have multiple AX1800 models available from the same brand. The Archer AX73 seems to be in the same class with the RT-AX82U which has proven to be a fairly reliable router (a personal favorite), both sharing the same SoC and WiFi chips, but, while the hardware is extremely important, the software and user experience have at least an equal value. And there’s something that TP-Link has done that caught my eye and its about the decision to add the Home Shield package to the AX73, while keeping the HomeCare out.
The HomeCare package was provided by TrendMicro and it included QoS, Parental Control and Antivirus, so, hopefully, TP-Link didn’t take the same road as Netgear and removed important features for the sake of re-adding them later with a subscription. In any case, the TP-Link AX73 does come with the expected WiFi 6 features, such as OFDMA, the 1024-QAM modulation and 160MHz channel bandwidth, so let’s put it to the test and see how well it fares when compared to its main competitors.
UPDATE 04.01.2024: I have run some multi-client stress tests on the TP-Link AX5400 AX73: simultaneous 1080p and 4K streaming traffic, browsing and VoIP. And I also added download traffic and included more info for the single-client tests as well.
Design and Build Quality
You very rarely get a TP-Link router with a plain look and the AX73 is one of those devices where the manufacturer said yes to every idea that came from the design team. And the end result is a bit peculiar, but still fairly interesting. That being said, the TP-Link AX73 features a rectangular plastic case covered by a black matte finish, with the exception of a large piece of plastic at the top that’s glossy black. This piece interrupts the unique pattern that covers almost the entire upper section of the router – the pattern resembles some sort of textile braiding and there are multiple cut-outs to let the air flow through.
The bottom part of the router is covered by the same type of pattern and these small, but numerous ventilation holes do help quite a bit with keeping the internal temperature in check. Yes, the router does get warm while functioning, but it did not show signs of overheating for now.
I noticed that on the bottom of the AX73, TP-Link has added four silicone feet to keep the router in place (still can’t fathom why they haven’t done the same with the AX50) and there are also a couple of holes to help you mount the device on the wall. If you want to keep the TP-Link AX73 on a desk, know that the router is not that compact (it measures 10.7 x 5.8 x 1.9 inches) and there are lots of antennas, surrounding the case. The AX73 does come with six antennas, four positioned on the rear side and two on the left and right side of the device and no, they’re not detachable (the trend of upgrading the antennas is essentially gone by this point).
TP-Link has positioned the seven LEDs on the front of the AX73 (on the upper edge) and, while they’re quite discreet, you do get the option to turn them off if the light bothers you during the night. From the left, there’s the Power LED (solid green when everything functions properly), followed by the 2.4GHz and the 5GHz LEDs (still have those strange WiFi icons). The next LED is responsible for showing the status of the Internet connection and, similarly to the Netgear RAX10, it will remain turned off if there’s no cable connected; the LED will turn amber if there’s a cable connected, but no link and will turn green when it has a proper Internet connection. Lastly, there’s a single LAN port for all four (borderline useless unless you add one LED per port), a USB LED and a WPS LED.
On the rear side of the TP-Link AX73, there are four buttons, one for turning Off/On the LEDs, one for enabling the WPS process, one for turning On/Off the WiFi and the last one is a recessed Reset button (press and hold it for about 10 seconds to return the router to its default settings). Further to the right, there are four LAN ports (all Gigabit), one WAN port (also Gigabit), a Power button and a Power connector. On the right side of the AX73, there’s a single USB 3.0 port for adding a printer or an external storage device.
Internal Hardware
I rarely had problems opening the case of any TP-Link routers, so the tear-down process of the TP-Link AX73 is not that difficult. Do be aware that even if there aren’t any sealed screws, you can still void the warranty by opening the device. If that’s fine with you, remove the four screws from underneath the four silicone feet and then gently detach the top cover. It’s not that easy to do it, so I suggest using a prying tool and start from the front side of the case and then slowly move towards the rear until the top pops off.
You will then be greeted by a fairly large PCB (there is no wasted internal space, so the dimensions of the router are justified) and you will see a black heat sink covering up the main components. To remove it, you need to turn the PCB upside down and the process of removing the board is stupidly difficult. You can easily damage it, so take your time, slowly and gently trying to push the ports and buttons until the PCB gets removed.
Afterwards, you need to remove the two screws from the top part to detach the bottom-placed metallic sink which apparently has some thermal paste to transfer the heat (you will need to reapply it afterwards). This way, you should be able to easily remove the three screws and finally detach the top heatsink. This way, I was able to identify the tri-core 1.5GHz Broadcom BCM6750KFEBG SoC which is the same as on the Asus RT-AX82U, 128MB of flash memory from ESMT (F50L1G41LB), 512MB of RAM from ESMT M15T4G16256A, 2x DG36001 G 2101-V LAN transformers and one DG18101 G 2042-Y LAN transformer.
| TP-Link Archer AX73 | |
| CPU | tri-core 1.5GHz Broadcom BCM6750KFEBG |
| RAM | 512MB ESMT M15T4G16256A |
| Storage | 128MB ESMT F50L1G41LB |
| Switch | Broadcom BCM6750 |
| 5GHz Radio | Broadcom BCM43684KRFBG 802.11a/n/ac/ax 4×4:4 |
| 2.4GHz Radio | Broadcom BCM6750 802.11b/g/n/ax 2×2:2 |
For the WiFi, the TP-Link Archer AX73 relies on Broadcom BCM43684KRFBG 802.11a/n/ac/ax 4×4:4 chipset (along with a Skyworks SKY85743 front-end module) for the 5GHz band and on the Broadcom BCM6750 802.11b/g/n/ax 2×2:2 chip (along with Qorvo QPF4216 integrated front-end module) for the 2.4GHz band.
Note: The TP-Link AX73 is advertised as an AX5400-class WiFi 6 router, so it features a maximum theoretical data transfer rate of 4,804Mbps on the 5GHz radio band and a maximum theoretical data transfer rate of 574Mbps on the 2.4GHz band – these are theoretical values, so you won’t be able to reach this performance inside your home (they can hardly be achieved in a lab).
The WiFi Features
Just like the AX50, the TP-Link AX73 is a WiFi 6 router from the draft stage, but, there is a fundamental difference between it and the RAX40 and that’s the support for OneMesh which, similarly to the AiMesh, it can create a mesh network using multiple types of TP-Link routers. The concept is the same as with the dedicated WiFi mesh systems – all the routers becomes mesh nodes with one being connected to the modem and the rest communicating between each other, creating optimized paths for the data.
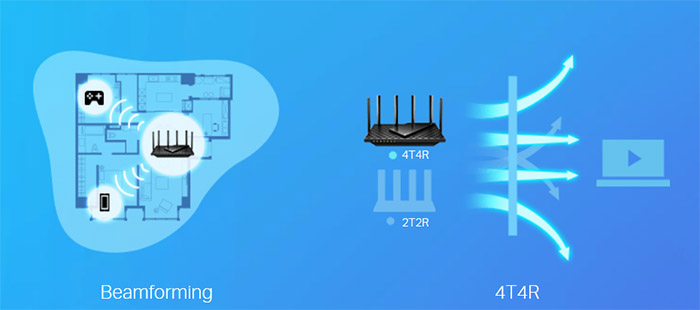
If one node fails, the data will be routed using the remaining connected routers. The Asus AiMesh is far more vast than the OneMesh in terms of model compatibility, but it’s still a step in the right direction. Besides the mesh capabilities, the TP-Link Archer AX73 does come with the highlighted feature from the WiFi 6 standard: the OFDMA. This feature splits the channel bandwidth into multiple resource units that can vary in size and these RUs are then allocated for communicating with multiple client devices at the same time. Doing so, you get a better handling of smaller data packets and far less interference.
MU-MIMO is also supported, and it should help handling multiple devices at the same time, without needing to rely on the round-robin technique, but the compatibility is still an issue even today.
Yes, some manufacturers have added the support of some basic MU-MIMO implementation, but unless you go for the flagship devices, the compatibility with any WiFi enhancing feature is still very scarce. The same remains true for BeamForming and the 160MHz channel bandwidth support. Both are great, one optimizing the path towards the client and the other offering a far better WiFi performance near the router, but, if you don’t have a compatible client, the throughput will not differ that much from when using WiFi 5 routers. That being said, let’s check out the wireless performance of the AX73.
Multi-Client Stress Test – 5GHz
Following the saga of testing the wireless routers in a better way than just relying on the single-client tests (which are the easy way out for most publications), I decided to put the TP-Link AX73 through the hurdles of the multi-client tests. And yes, the principle is the same as before (as it was with the TP-Link AX3200, the ASUS GT-AX6000 and the TUF-AX5400). We connect five client devices to a server computer and then simulate various types of traffic (at the moment, I have simulated 4K and 1080p streaming, web browsing, downloading and VoIP).
The idea is to simulate these types of traffic on all client devices at the same time, and it can be two or more variations at the same time on a single client device (for example, 4K streaming, while the user navigates the web very intensely). I relied on the open-source tools developed by Mr. Jim Salter, netburn which creates the traffic simulations and the net-hydra which runs multiple instances of netburn on the set client devices.
OK, but are these results truly better than just running iperf3 which usually just show how well the router was able to reach that near-Gigabit throughput? I don’t deny the usefulness of the single-client test (the next few sections are dedicated to that), but I think we get a better idea about how the router behaves when pushed to the maximum with multi-client tests. This way, the user can understand if the TP-Link AX5400 can handle multiple 4K streams at the same time and whether there’s any place for web browsing and downloading as well – essentially, instead of focusing on the throughput, the idea is to check how quickly and how well is the router able to accomplish a specific task (we check the latency).
I know that a lot will say that these tests are not purely objective and yes, the results will differ depending on the amount of interference, the location and the type of client devices. Surely, there are better multi-client tests out there, such as the octoPal, but that will have an impact on the wallet and not many professionals bother with non-enterprise wireless networking devices since the cost is just too high. So yeah, netburn and net-hydra are the best I got for now.
The client devices that I chose are not from the same WiFi standard, one is WiFi 6E, two are WiFi 6 and two are WiFi 5. This is a list of their specs:
| 2x Lenovo Y520 | Custom PC | MacBook Pro | ZimaBoard 832 SBC | |
| WiFi Adapter | Intel AX200 WiFi 6 | TP-Link AXE5400 Wi-Fi 6E | 802.11ac WiFi 5 | Asus PCE-AC68 WiFi 5 |
| RAM | 16GB | 16GB | 8GB | 8GB |
| Storage | NVMe SSD | SSD | NVMe SSD | SSD |
| CPU | Intel i7-7700HQ | Intel i5 5600K | Intel Core i5 | Intel Celeron Apollo Lake N3450 |
| GPU | GTX 1050ti GPU | NVidia GT720 | Intel Iris Graphics 540 | Intel HD Graphics 500 |
While there is a financial reason for the WiFi standard mismatch (laptops and PCs cost money), understand that we should be able to better simulate a home or office network when the client devices are more diverse. As for the server device, these are its specs:
- WiFi 6 built-in adapter + 2.5GbE Ethernet port
- 32GB RAM
- NVMe SSD storage
- AMD Ryzen 5 5600xt
- Radeon RX 6800xt.
It’s also worth mentioning that I tried to keep the same distance between the client devices and the server (same as when testing the other wireless routers), but since distance means little, I decided to share the attenuation that was detected at the client level. The ZimaBoard 832 is positioned the farthest since it’s connected to a TV (it works as an alternative to the built-in computer) and the signal strength is -65dB, while the other four clients sit in the same room as the TP-Link AX5400 – the attenuation was -33dB for the WiFi 6E PC and it ranged between -38 and -43dB for the other three client devices.
4K and 1080p Streaming – 5 Client Devices
The first type of multi-client test is the simulation of 1080p traffic on all client devices at the same time and I decided that ideally, the latency should remain underneath 150ms in order to maintain a fairly decent streaming experience. This limit is not an industry standard and can be corrected (if you think it should be higher or lower, do let me know). The clients were connected to the 5GHz network (80MHz) and OFDMA was enabled to give the WiFi 6 and 6E devices any advantages that they may need.
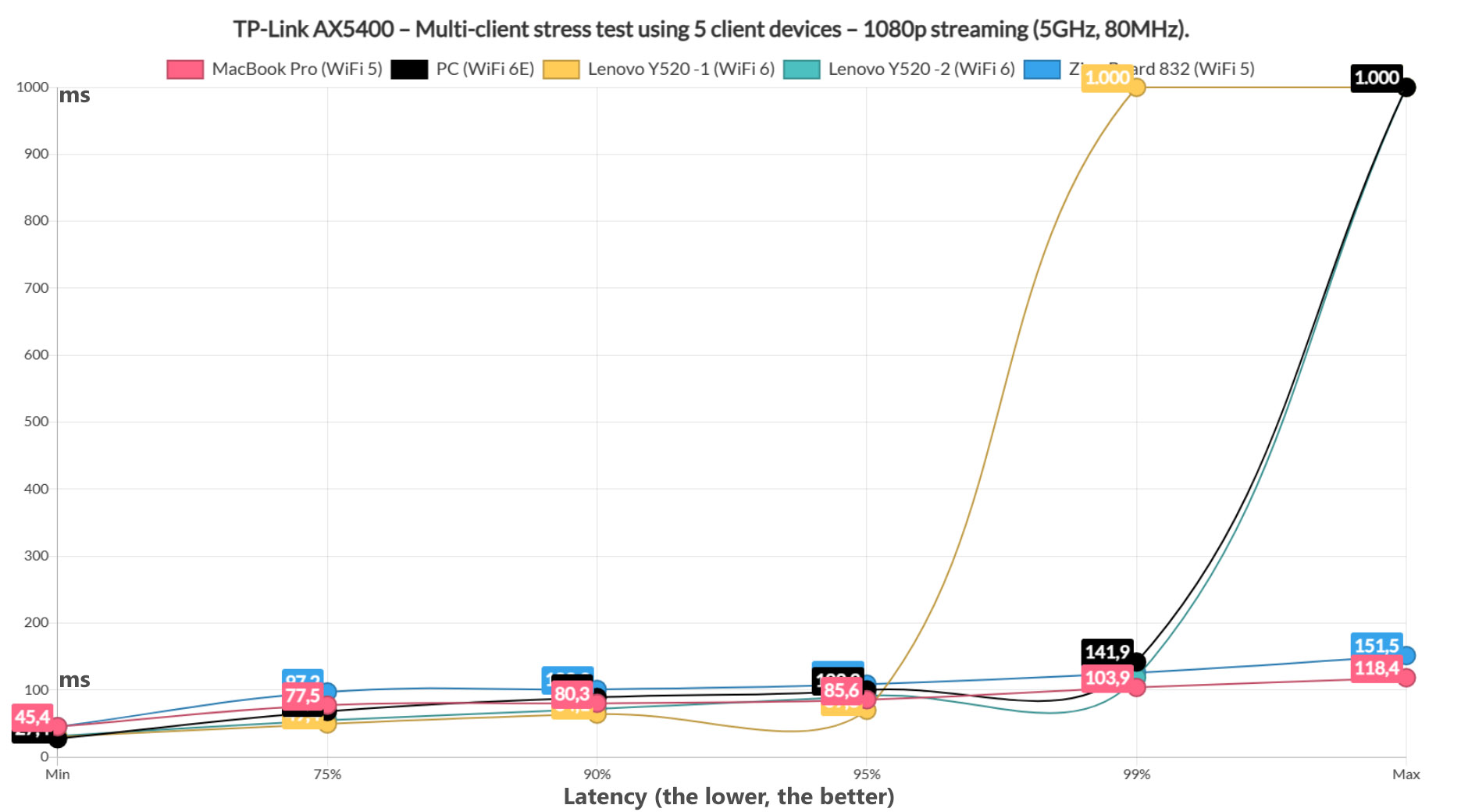
We can see from the graph that two client devices remained under this limit pretty much for the entire duration of the test, but three clients, the WiFi 6 Lenovo Y520 laptops and the WiFi 6E PC did experience a latency spike (the latter did not surprise me). With the exception of one of the two Lenovo laptops, it shouldn’t have a noticeable impact on the streaming experience. And even in the Lenovo laptop case, it does seem to experience it only for 1% of the time.
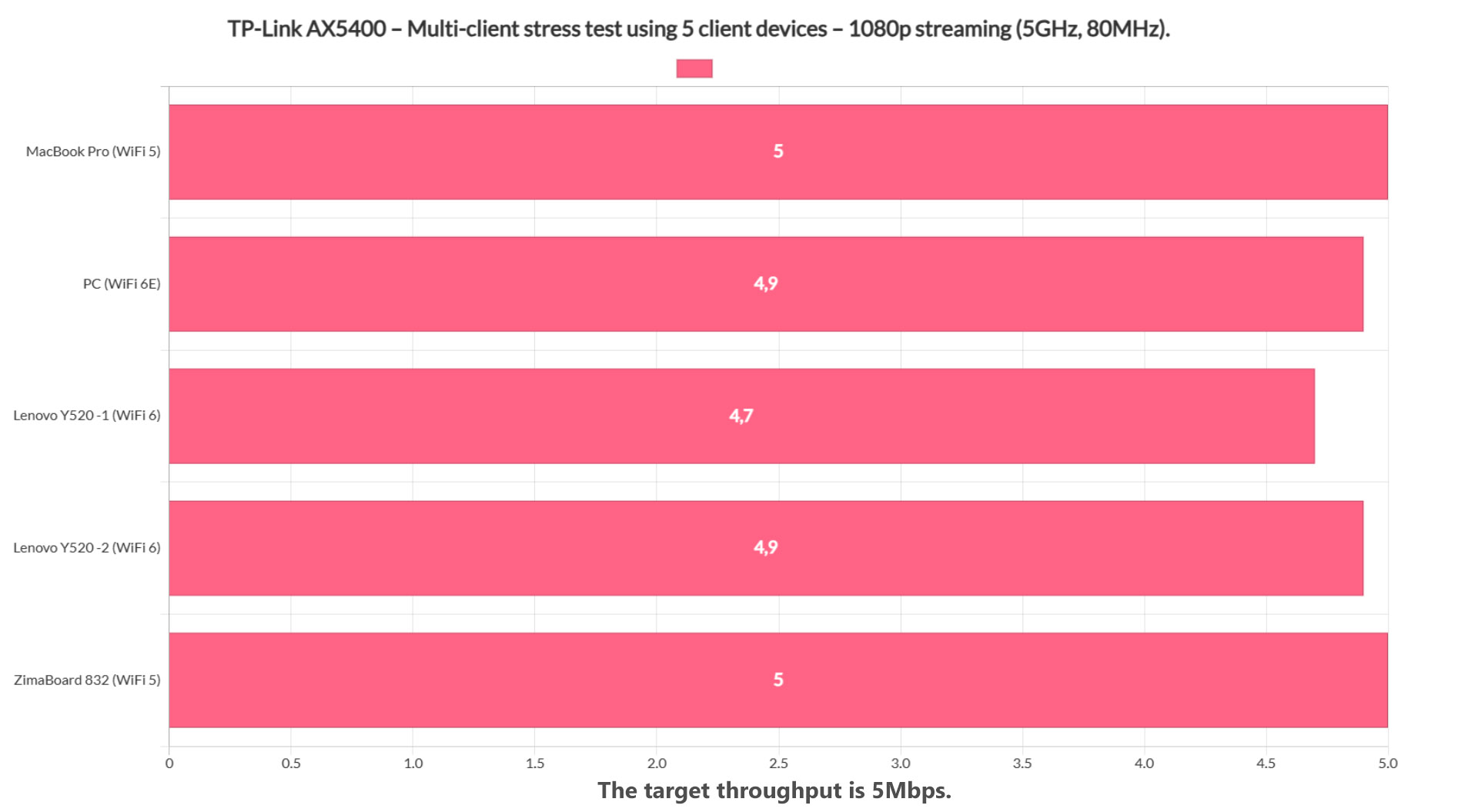
I also checked whether the clients managed to reach the 5Mbps limit that was set by me and surprisingly not all did. The worse offender remains one of the WiFi 6 laptops, while the best performers were the two WiFi 5 client devices. What does that mean for the user? It means that there may be some occasional buffering, but overall, the TP-Link AX5400 handled this test decently well.
Moving forward, I ran the same multi-client test but with the limit set to 25Mbps, essentially simulating what the user will need if it wants the maximum video quality from Netflix. As expected, the performance was a bit worse.
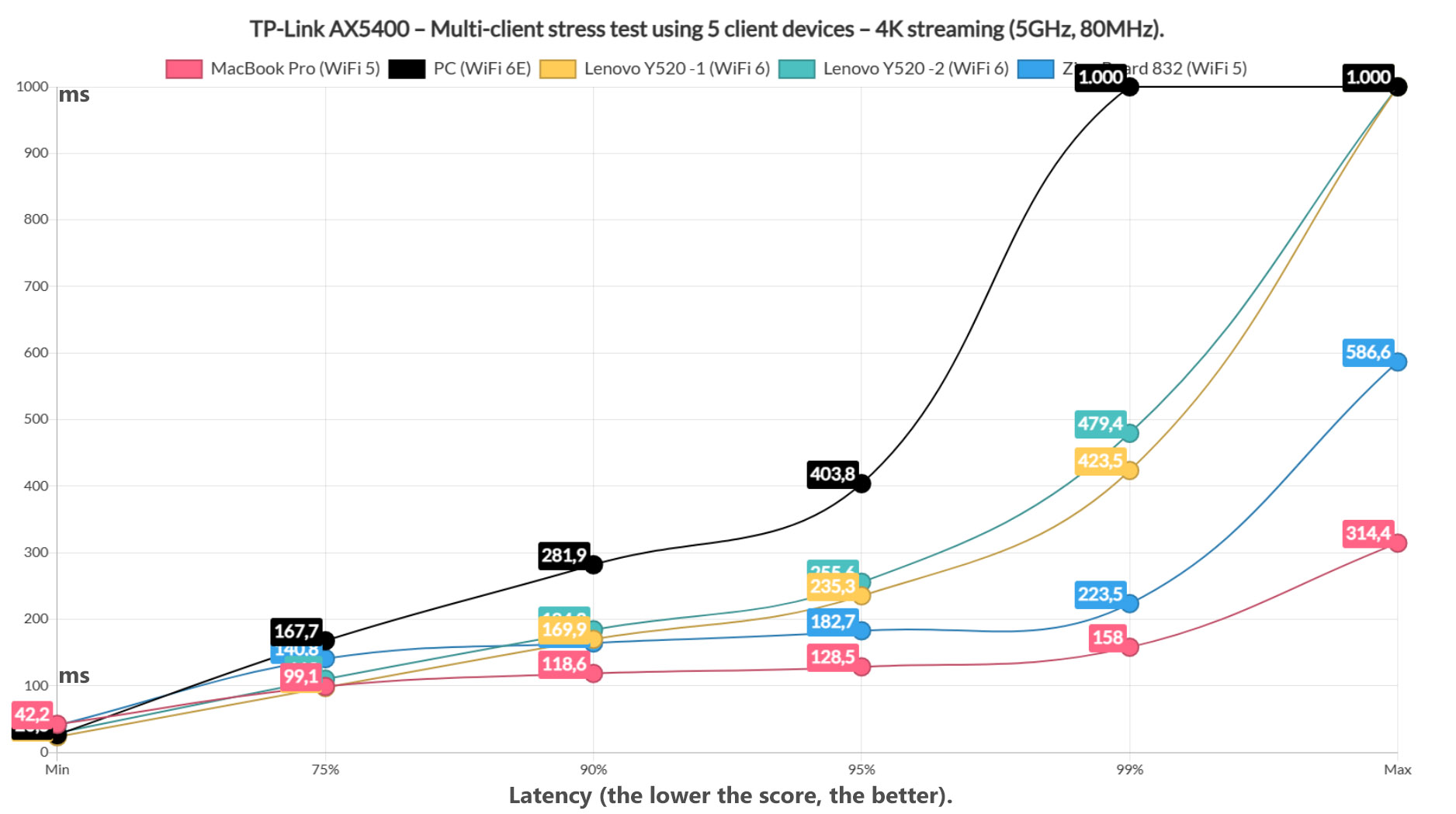
We again see the two WiFi 5 client devices managing to remain below 150ms for the most part, the ZimaBoard 832 going above it for 1% of the cases, while the MacBook Pro seeing spikes for 5% of the time (once every 20 times, so not great, but not really terrible). The worse offender is again the WiFi 6E client which is pretty much unusable, while the two WiFi 6 client devices will experience buffering more often (10% of the times).
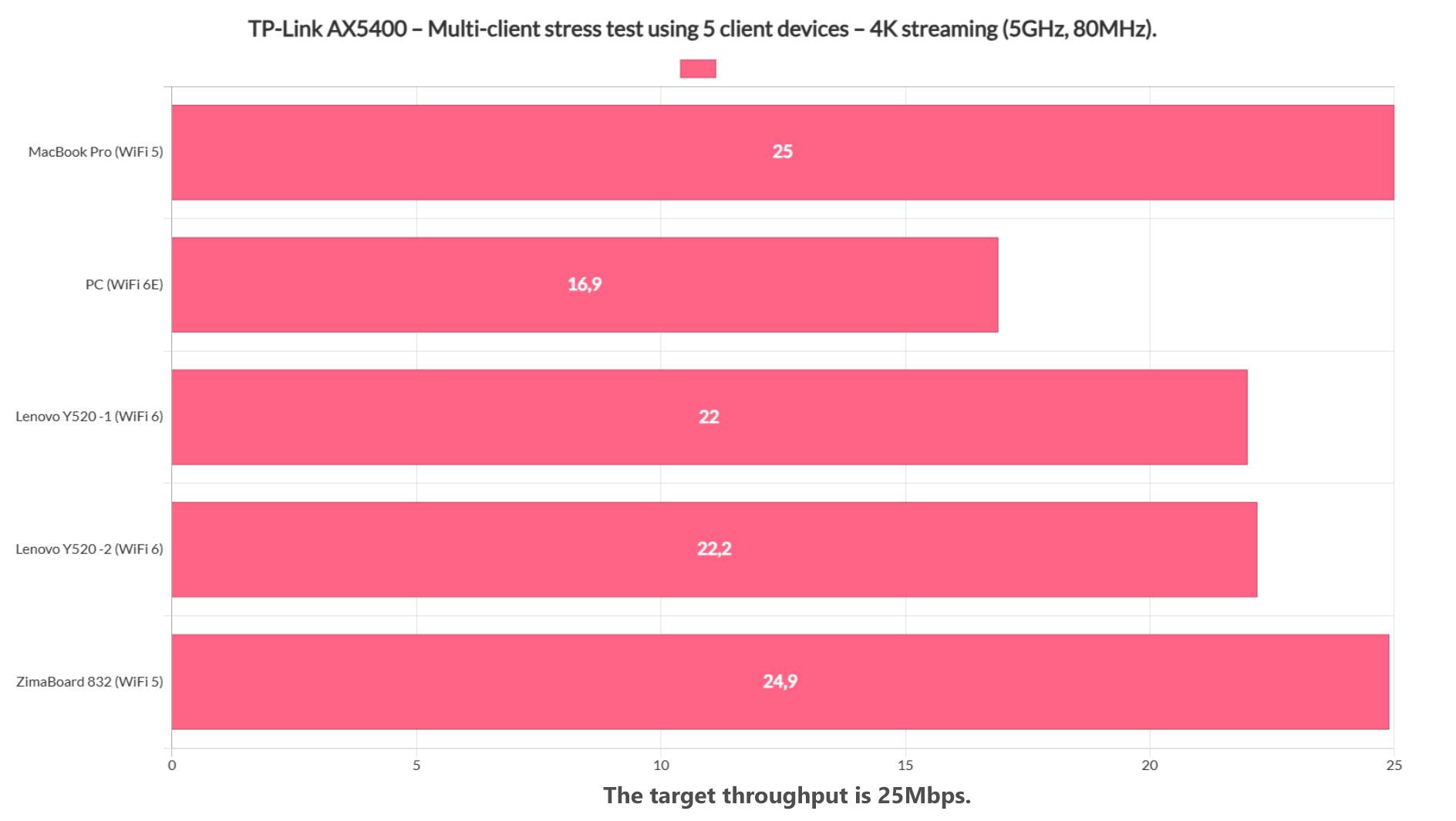
Now let’s see if the 25Mbps limit was reached by all client devices and the performance is what you would expect. The WiFi 6E PC was well below it, while the WiFi 6 clients hovered at around 22Mbps – not great.
1080p Streaming and Browsing (+ VoIP) – 5 Client Devices
How realistic are the continuous 1080p streaming simulations? Depending on the application, they can be surprisingly accurate, while the simulated web browsing will most likely not be as intense in real life. A website is composed of multiple resources (images, text, videos) which are loaded as fast as possible and we tried to emulate that by running 12 concurrent 128KB of data for each client device. But the amusing aspect is that this is done somewhat continuously (I have injected a 500ms jitter) – the user would open and close pages non-stop for the 10 minutes the test is being run.
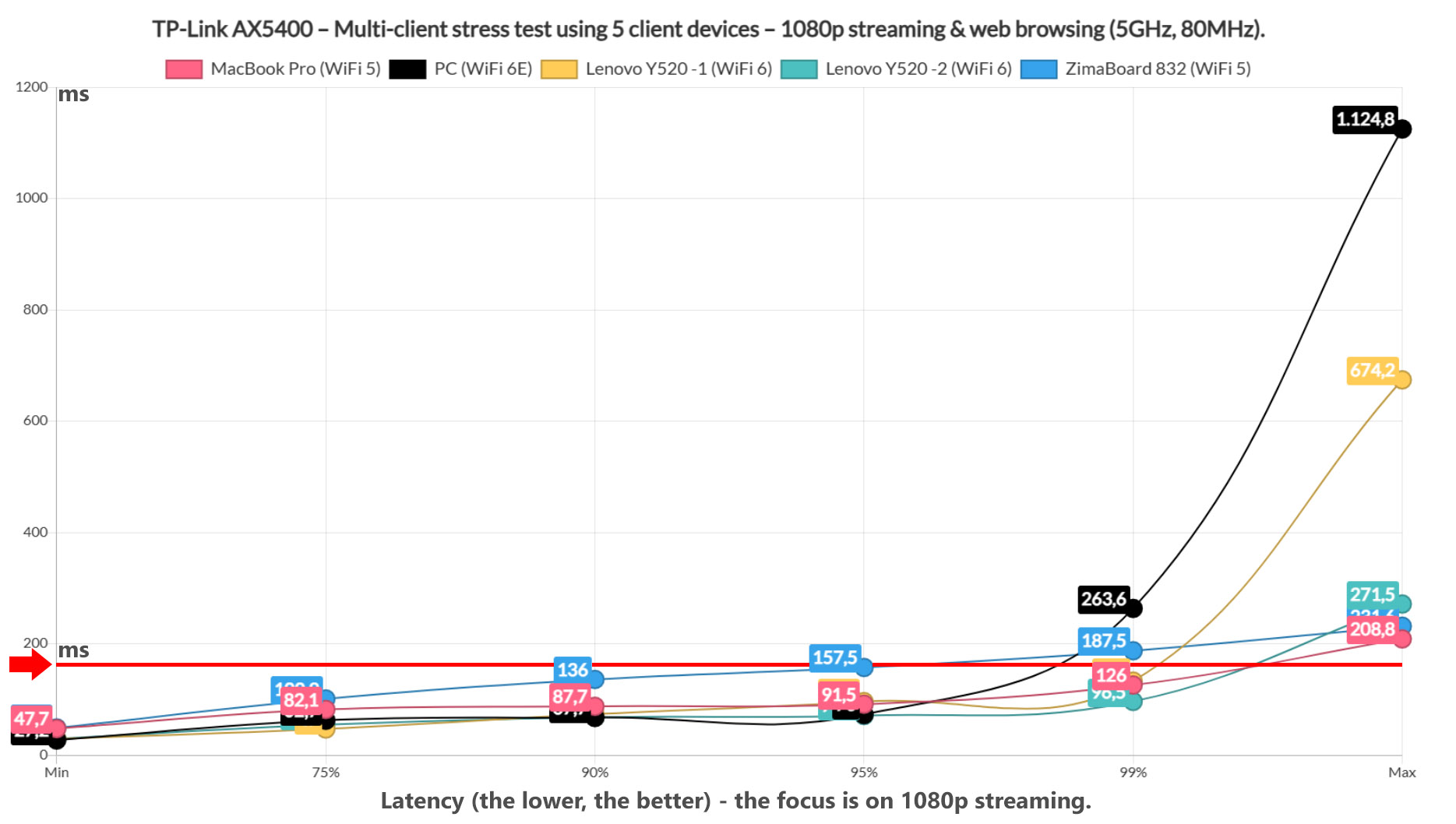
As an equivalent to real life, I suppose you could imagine probably about 50 (or more) users still fairly violently surfing the web. But, this is a veritable stress test, so how well did the TP-Link AX5400 perform? Surprisingly, not that bad. We see that the ZimaBoard 832 deviates a bit for 5% of the time (I suppose it makes sense considering that it’s the farthest client device). The other client devices did good, with the WiFi 6E client experiencing some latency spikes for 1% of the time.
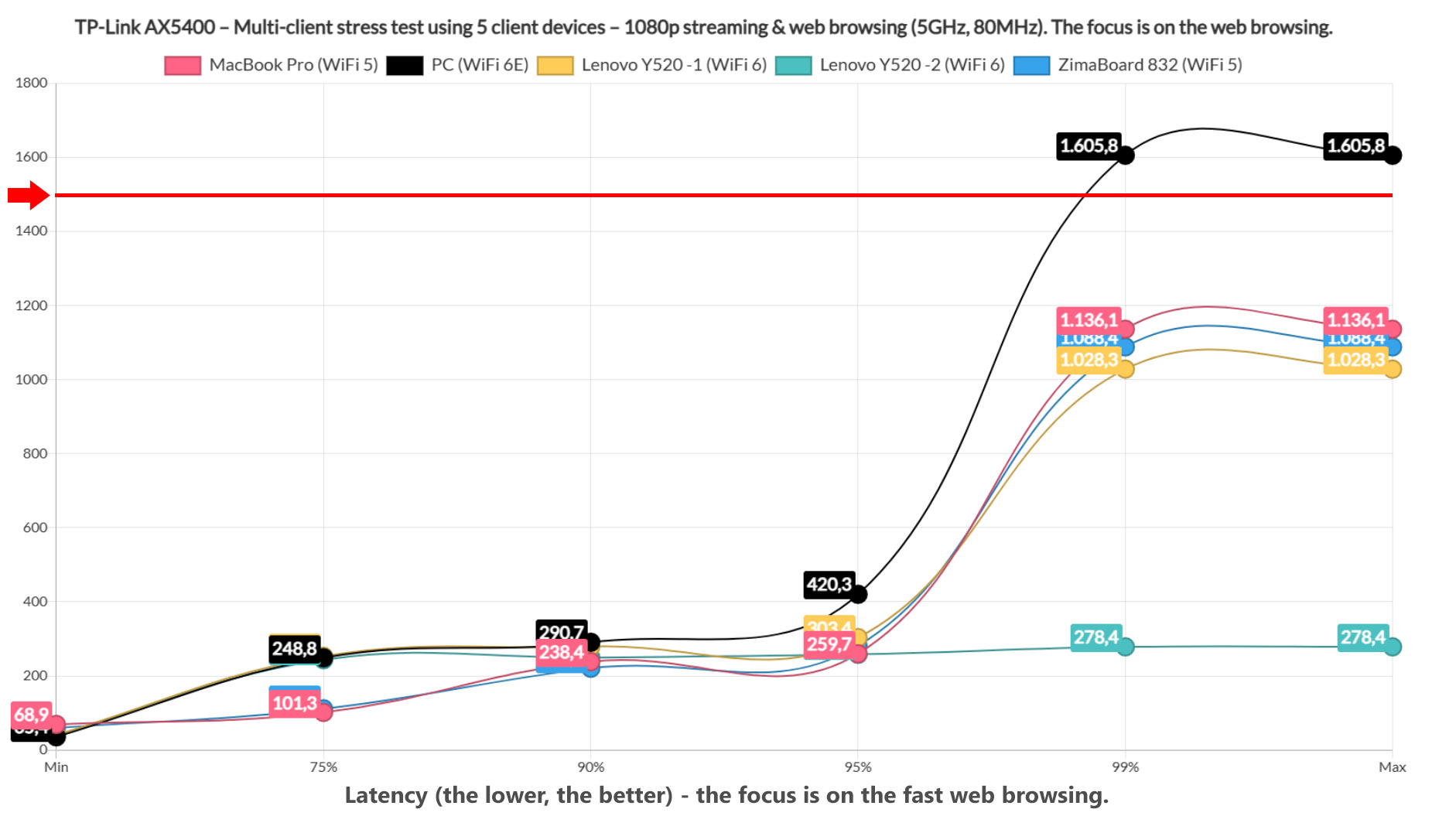
As for the continuous fast browsing, I set the limit to 1.5s and it’s where the experience would become unbearable and the user would have to reload the page. The only client device that went past that limit is the WiFi 6E client, but it’s worth mentioning that a single client, one WiFi 6 laptop was the only to maintain a fairly low latency, the rest were pretty much at the limit.
I didn’t feel like I put enough pressure on the TP-Link AX5400, so I decided to add VoIP into the mix as well, but to maintain some semblance of realism, I ran it at the level of one client device.
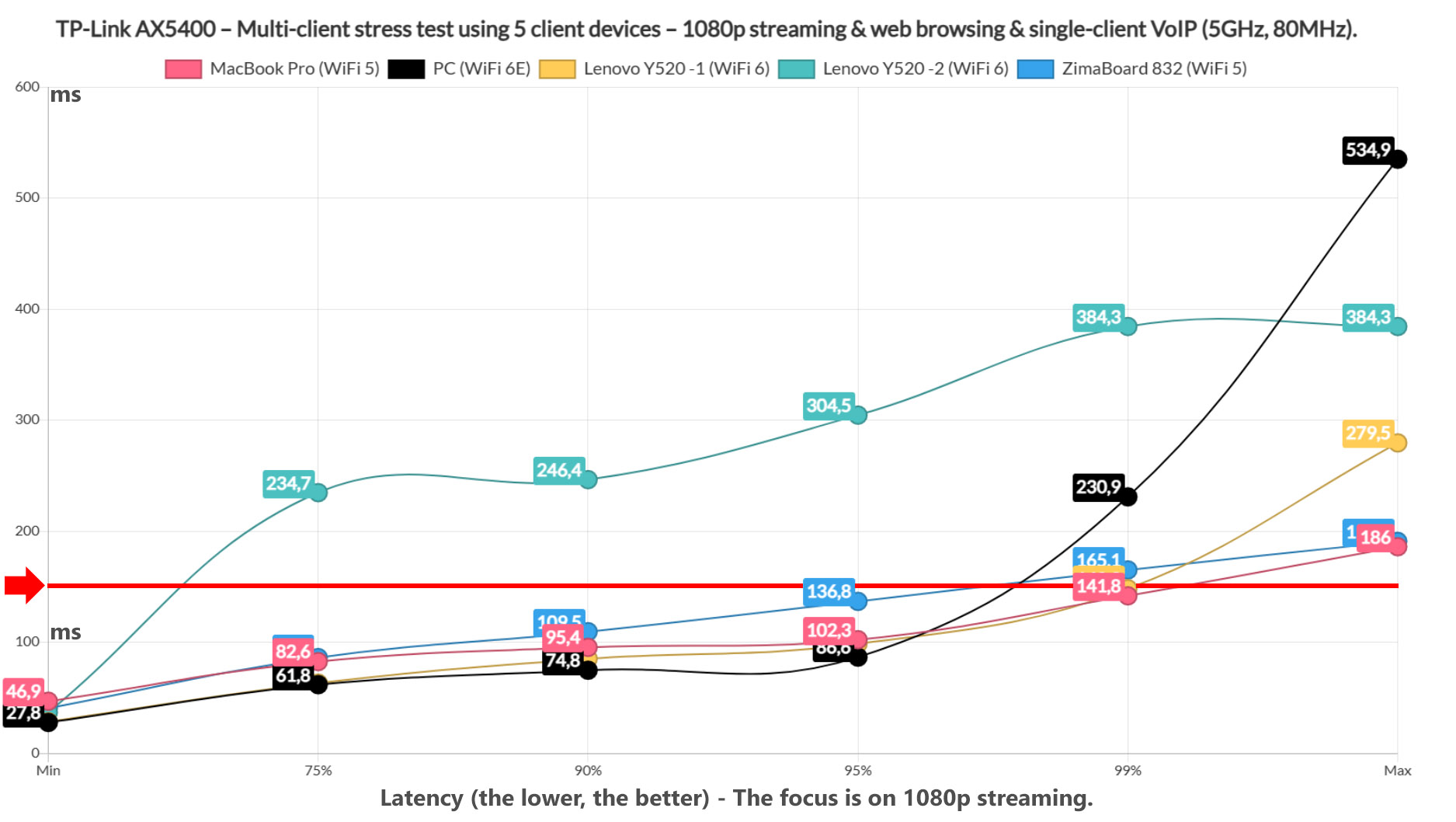
Can you guess which one? Yes, it’s that Lenovo laptop which went above the set 150ms immediately and permanently; pretty much all other clients went either slightly above or immediately below this limit for 1% of the time which I suppose can be acceptable. As for the simultaneous web browsing, all remained below the set limit despite the VoIP traffic running alongside it – it seems that the WiFi 6E finally behaved.
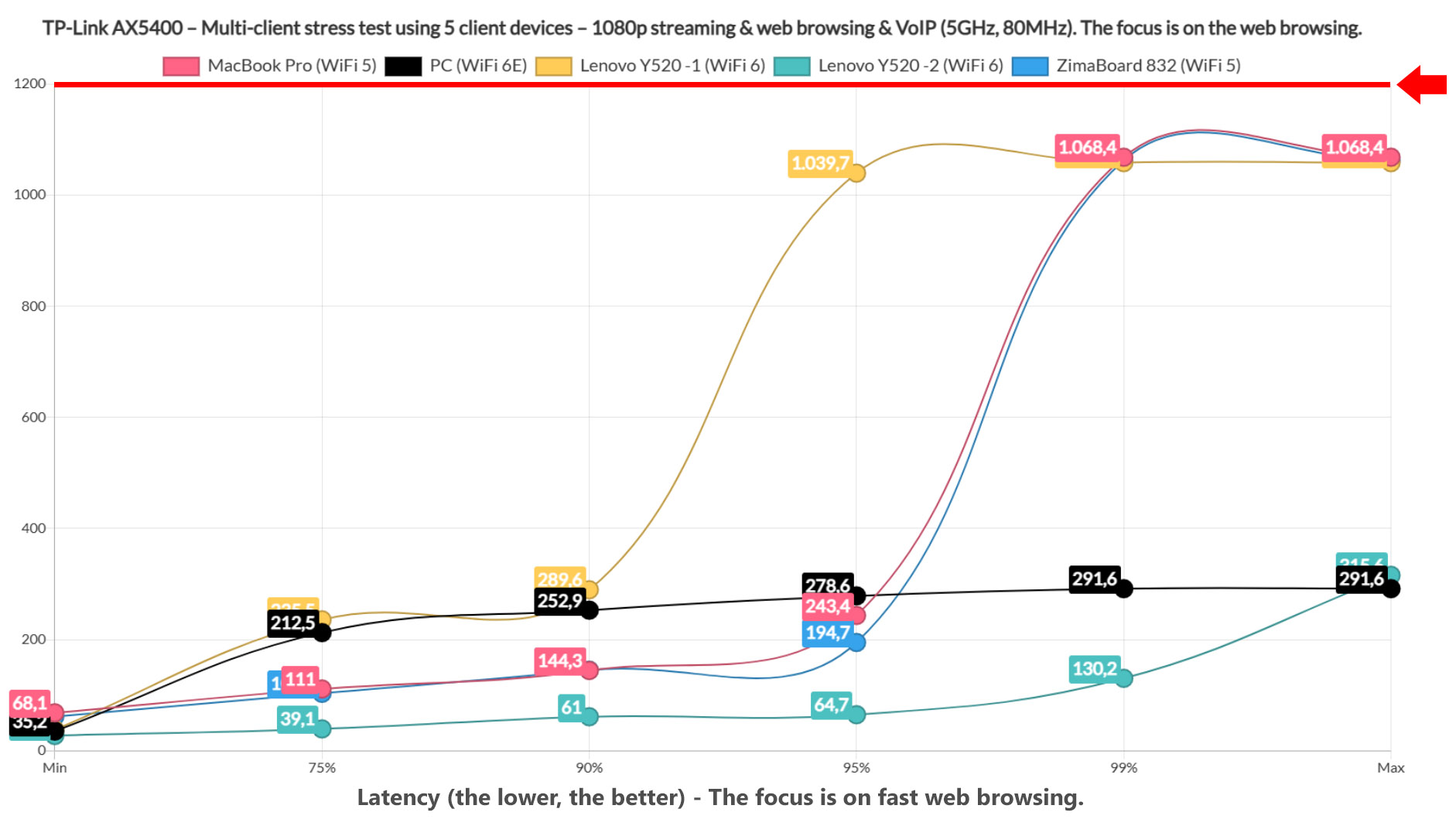
4K Streaming and Browsing – 5 Client Devices
While simulating 4K streaming and web-browsing at the same time on all 5 client devices, we can see that the latency spikes for about 10% on two clients (one WiFi 6 and one WiFi 6E, as expected), but then only the MacBook Pro remained below the set limit for 99% of the time, the other clients experiencing latency spikes for 5% of the time.
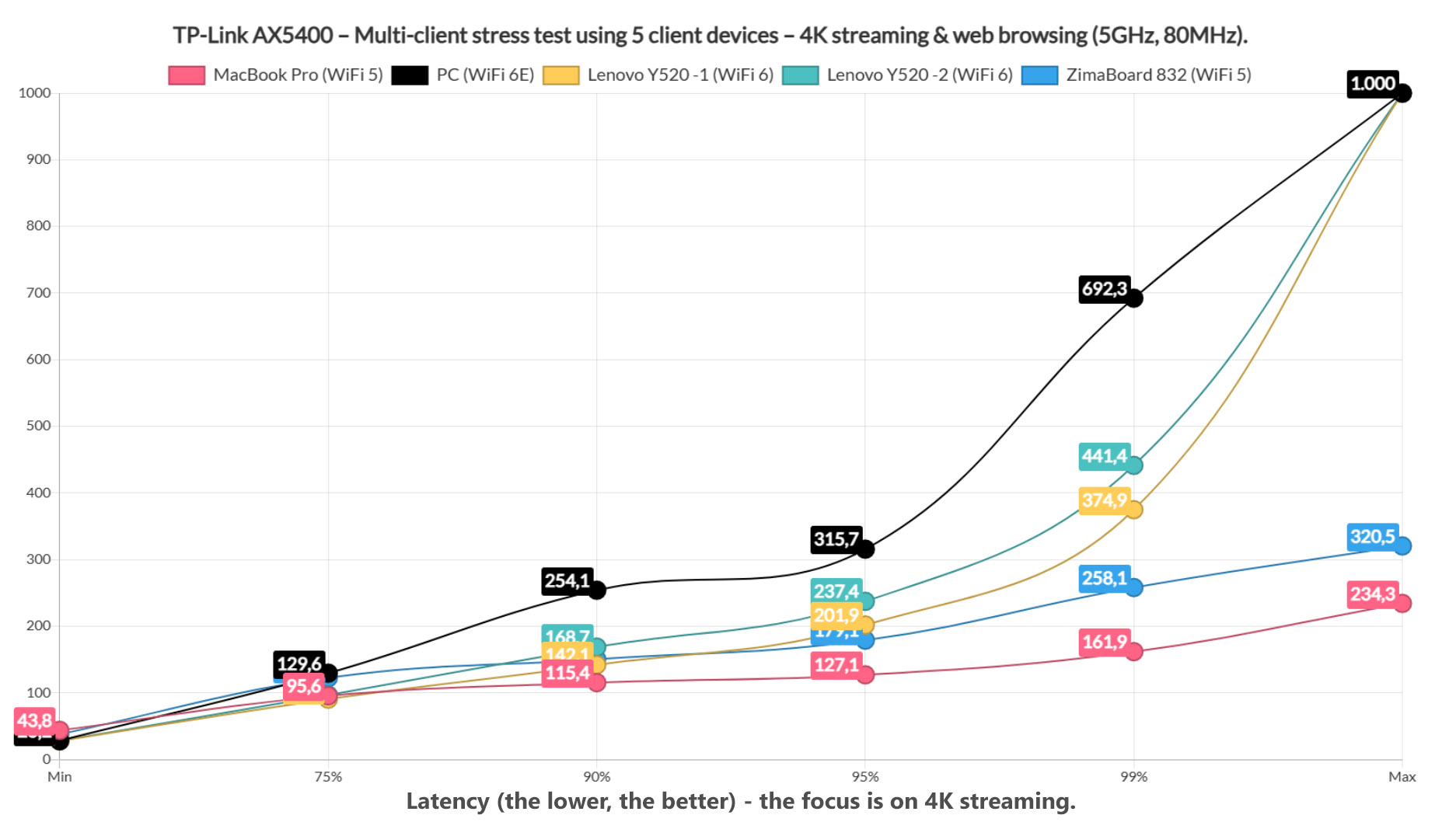
This means that users will experience noticeable buffering fairly often. What about the fast web browsing? It always remained below the 1.5s limit, so all is decently well. The question is whether the clients were able to go to the 25Mbps limit and were they able to remain there?
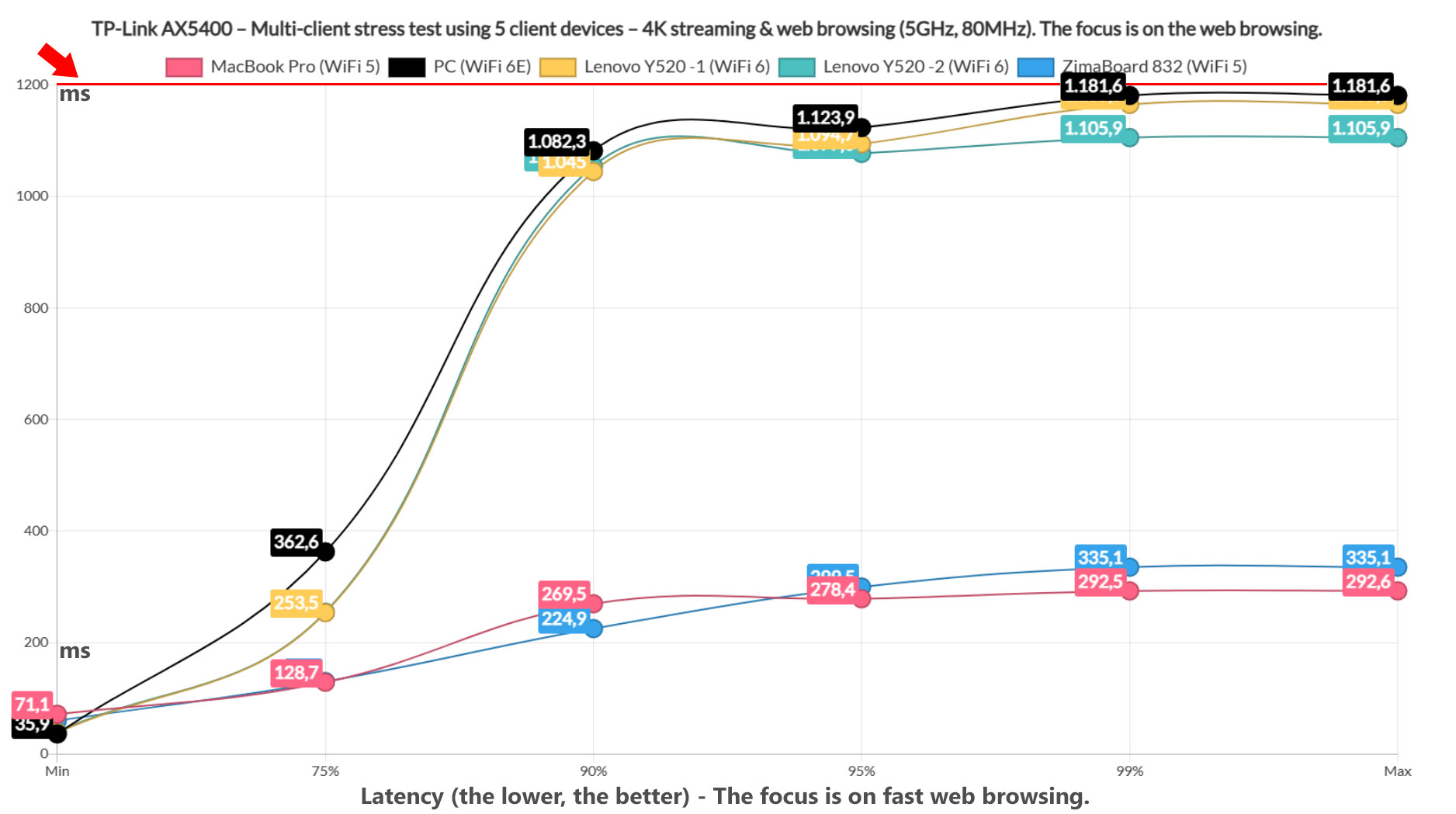
Again, only the WiFi 5 client devices went to 25Mbps, the others a bit below it, and the worst offender is once again the WiFi 6E PC which only reached 21.9Mbps. Surprisingly, we see that this client performed a bit better than when the test was run only with the 4K streaming simulation (perhaps we see some features finally starting up and helping the client a bit).
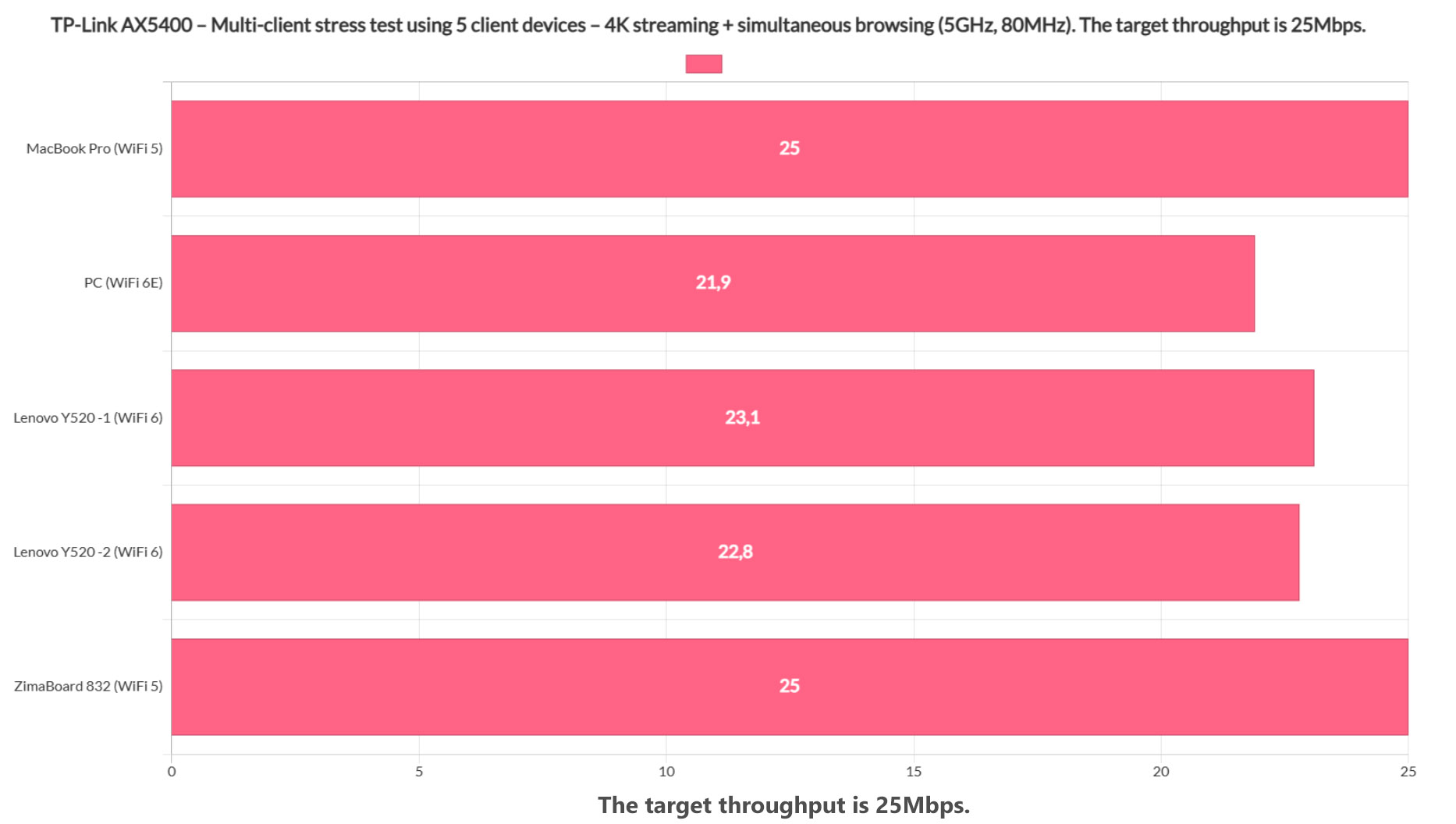
4K Streaming, Intense Browsing, Download and VoIP Tests
I have also included download traffic into the test due to complaints that the bandwidth wasn’t stressed enough and perhaps I went a bit overboard or maybe not (awaiting feedback on the matter). But I decided to download 10MB files continuously on two client devices for now while two other clients were struggling to stream 4K videos at the same time (35Mbps max limit) and other one fighting with all its might to navigate the web. The latency for the two clients that had the simulated traffic simulated shot straight to the moon and stood there for the entire duration of the test.
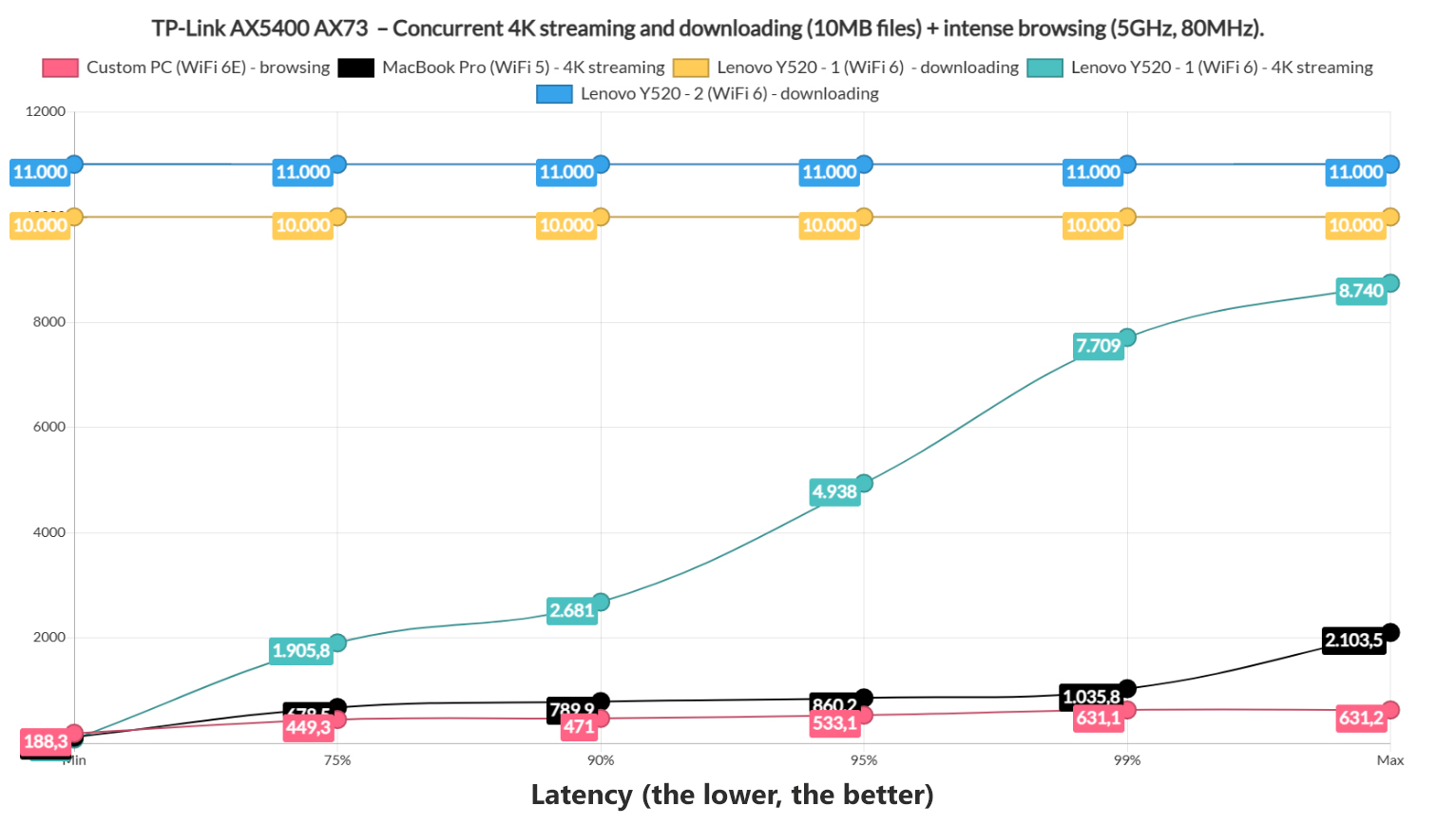
The client that ran the intense browsing did acceptably well considering the situation, so the user can navigate the web, while one of the two clients with the 4K streaming traffic managed to remain underneath 1s for most of the time. Is that good? Not really, unless you don’t mind constant buffering. But it’s better than the client that went close to 8 seconds.
Next, I limited the 10MB downloading to a single client, while the others ran two simultaneous 4K streaming simulations and two intense browsing simulations.
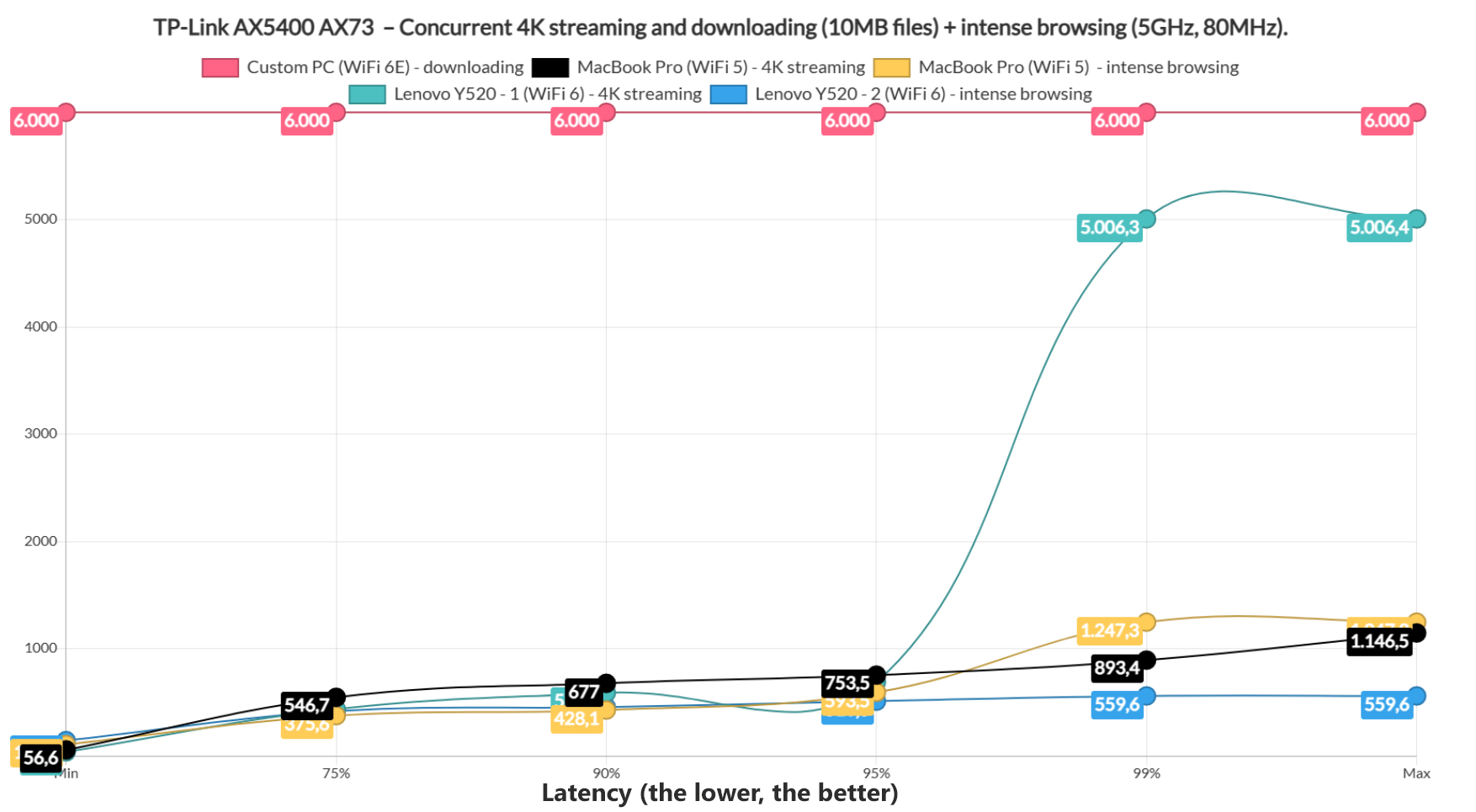
Again, regardless of the type of client, the downloading shots up high, but I suppose it is worth mentioning that it averaged about 393Mbps. The two 4K streaming clients went above 300ms for pretty much the entire time which is far from ideal, while the two intense browsing clients thrived fairly well, although one showed some signs of fatigue for 1% of the time.
Moving forward, I limited the selection of the clients to only three, one for 4K streaming, one for continuous 10MB file downloading and one for intense browsing.
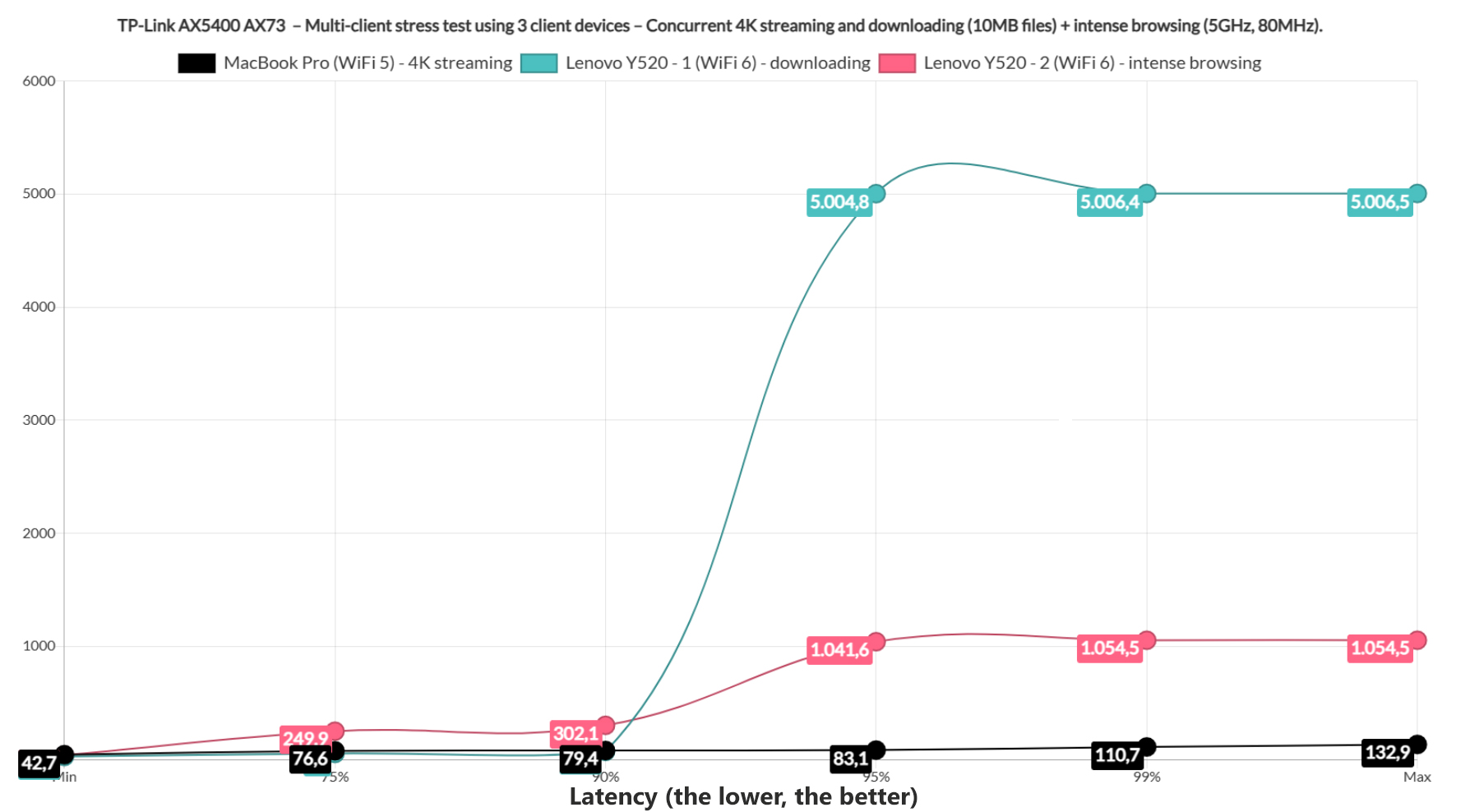
And things got better. We got between 50 and 70ms for up to 90% of the time, but the latency did go above the acceptable limit for the rest 10%. The 4K streaming latency remained below 100ms for pretty much the entire duration of the test and while I won’t deny that I would have liked valued below 50ms, it’s still a better performance than before. As for the intense browsing, it’s a decent latency as well.
I also had to add VoIP once again, but I kept the three-client configuration.
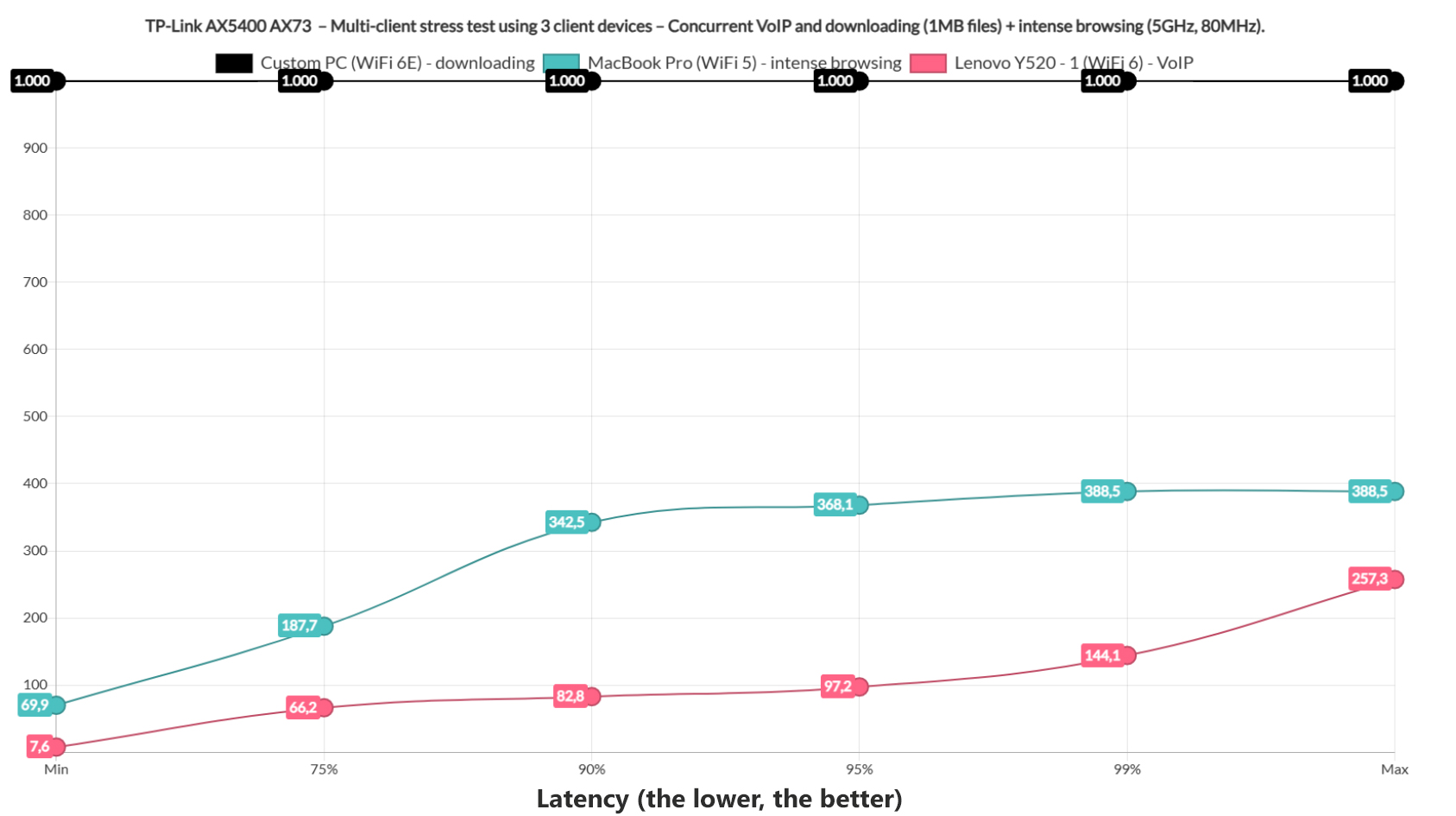
The downloading client, despite having to move 1MB files this time, it still went to the moon, while the intense browsing was somewhat more contained. The VoIP latency remained below 100ms for most of the time, with a rise above for 1% of the time. Is this good? As I said before, ideally, it should stay below 30ms and lower, but a lot of people argue that even 150ms is acceptable performance.
Lastly, I had to run the 10MB file downloading traffic simulation of all five clients to see if I managed to reach the max bandwidth and perhaps even the collapse the entire network.
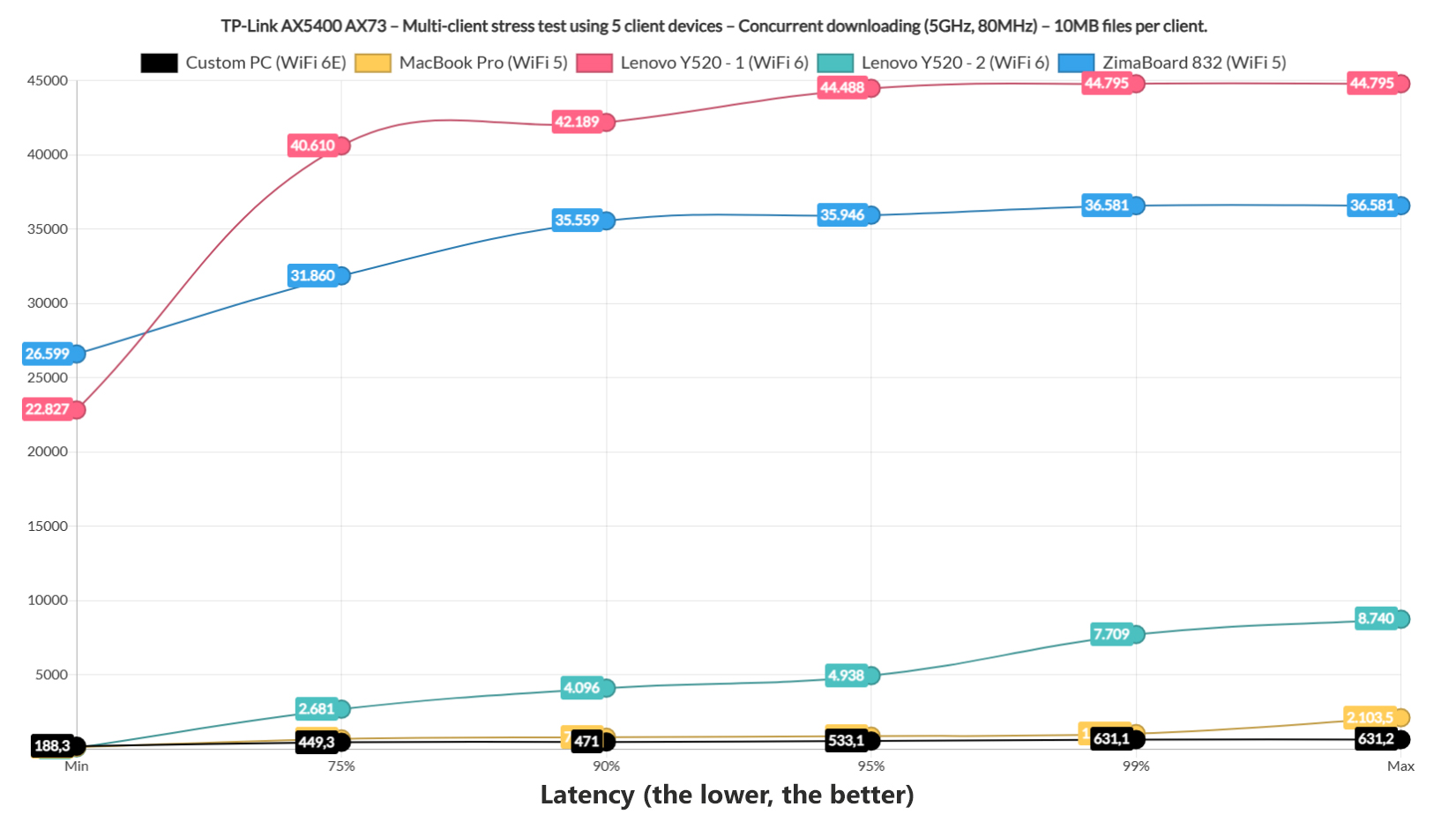
The results you can see for yourself, they’re all over the place with the WiFi 6E client staying below 1s for the entire time, the others going to unreasonable levels (not that 500ms is good performance mind you). The good news is that the network did not collapse and I did see a total average throughput of 457.2Mbps, so I don’t think I maxed the bandwidth although the clients were given the freedom to do so.
Multi-Client Stress Test – 2.4GHz
While the 1080p and 4K traffic simulations can be easily run while the client devices are connected to the 5GHz network, things aren’t that smooth on 2.4GHz. That’s why I decided that it’s best to only run the simulated fast web browsing simultaneously on all five clients. The limit for a somewhat decent experience remains 1.5s and the results were interesting.
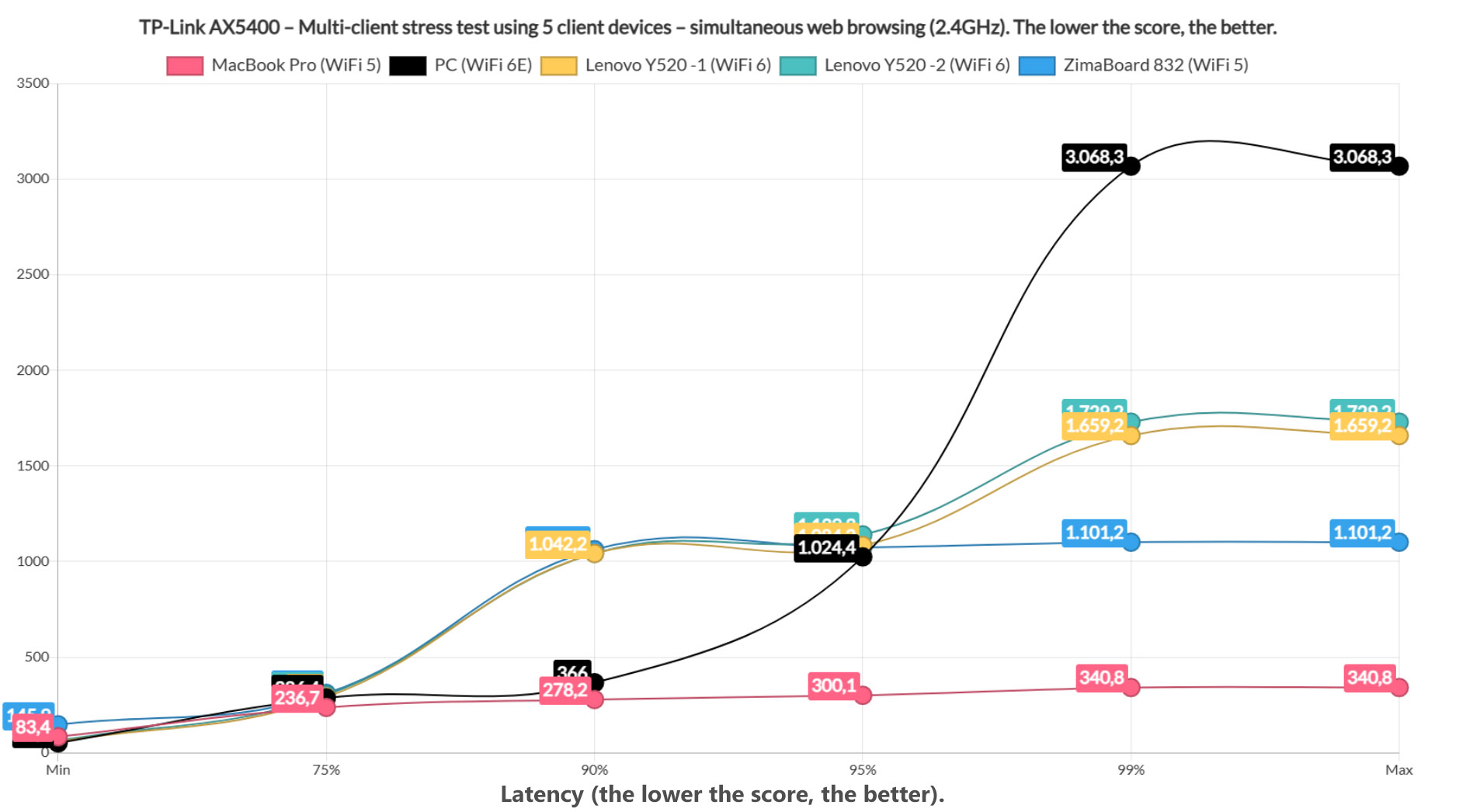
We see two client devices performing as intended and yes, it’s the two WiFi 5 clients once again. The rest showed latency spikes for 1% of the time, so, while not completely negligible, it shouldn’t have a very noticeable impact either. Once every 99 times, the user will have to reload the page.
Single-client WiFi test (5GHz)
Moving on to the single-client tests, I relied on a client device equipped with an AX200 WiFi adapter and on a server device that will be directly connected to the router (via an Ethernet cable). I have also used a client equipped with an WiFi 5 Intel 865 adapter and an old Pixel 2 XL smartphone, also WiFi 5. Since the distance is an easily-understandable metric, but not a very reliable one due to the impossibility to reproduce the results outside my own house (or lab), I decided to also take the signal attenuation into account. This way, you can see the same throughput in your own home as long as the attenuation is the same.
UPDATE: I have retested the TP-Link AX73 last year and I have retested it again to include a broader coverage and more client devices.
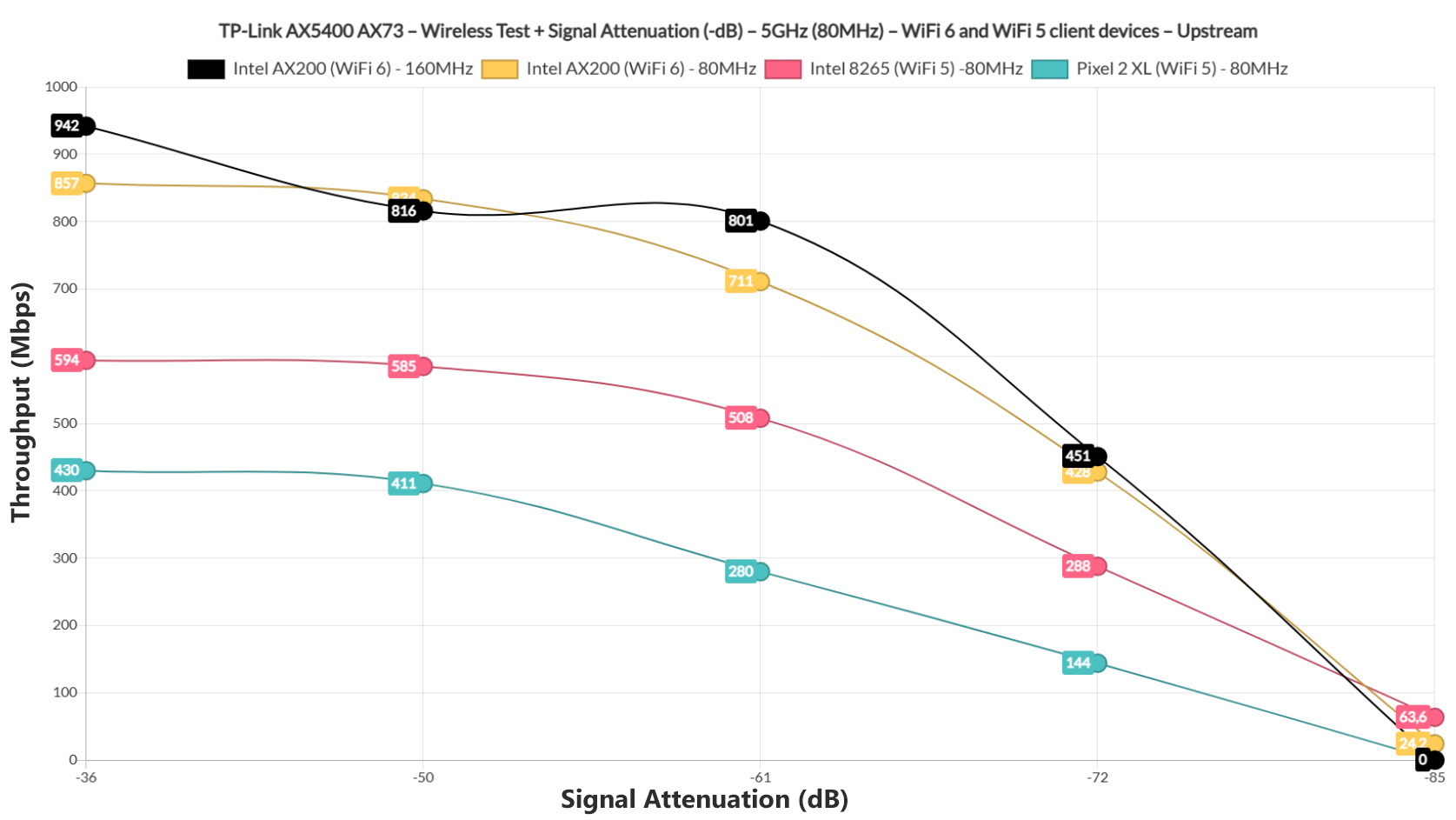
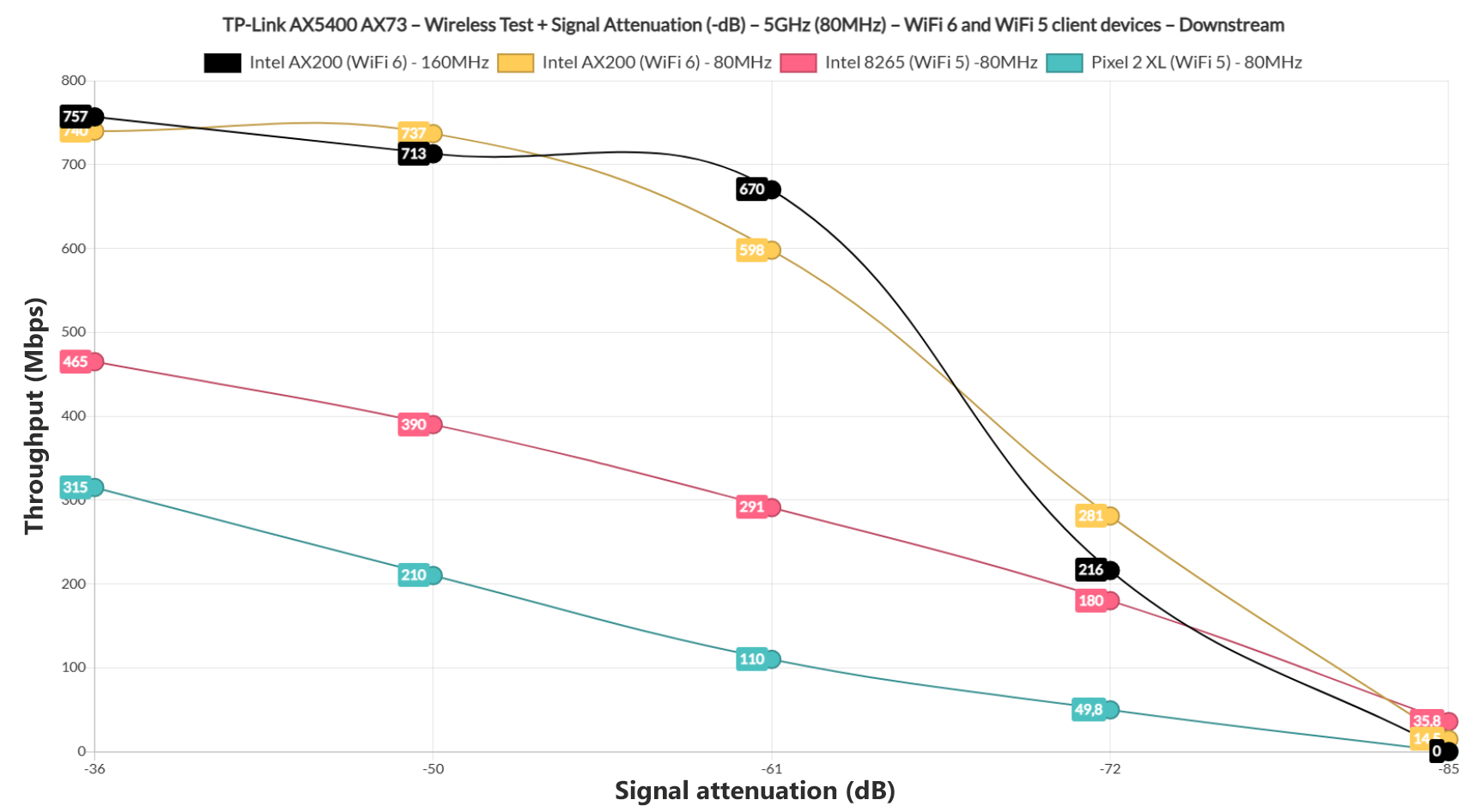
I have seen an improvement downstream over the last time I tested the wireless router, but it’s also worth mentioning that I did not take attenuation into account back then. So these results are both fresh and easier to reproduce.
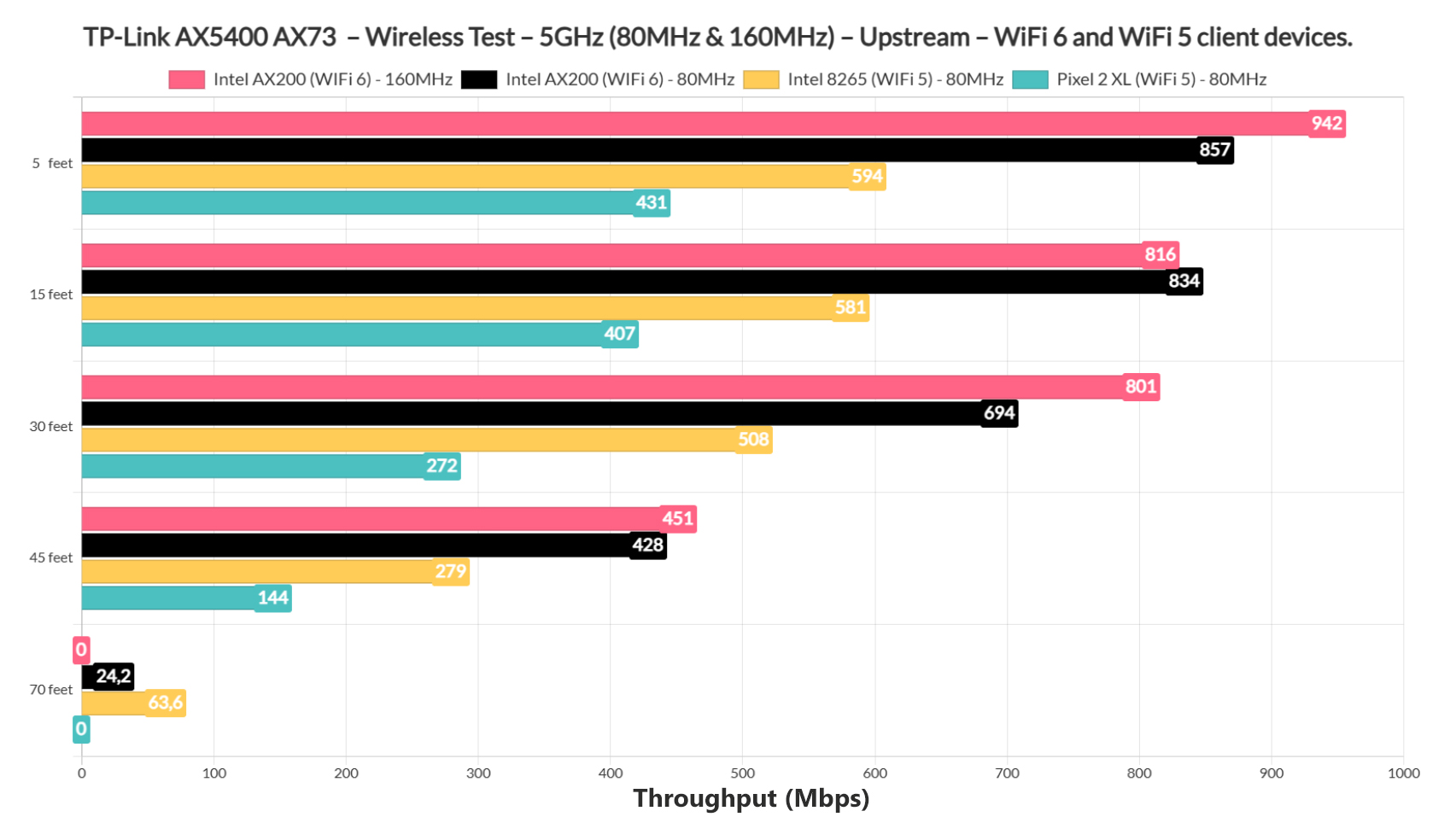
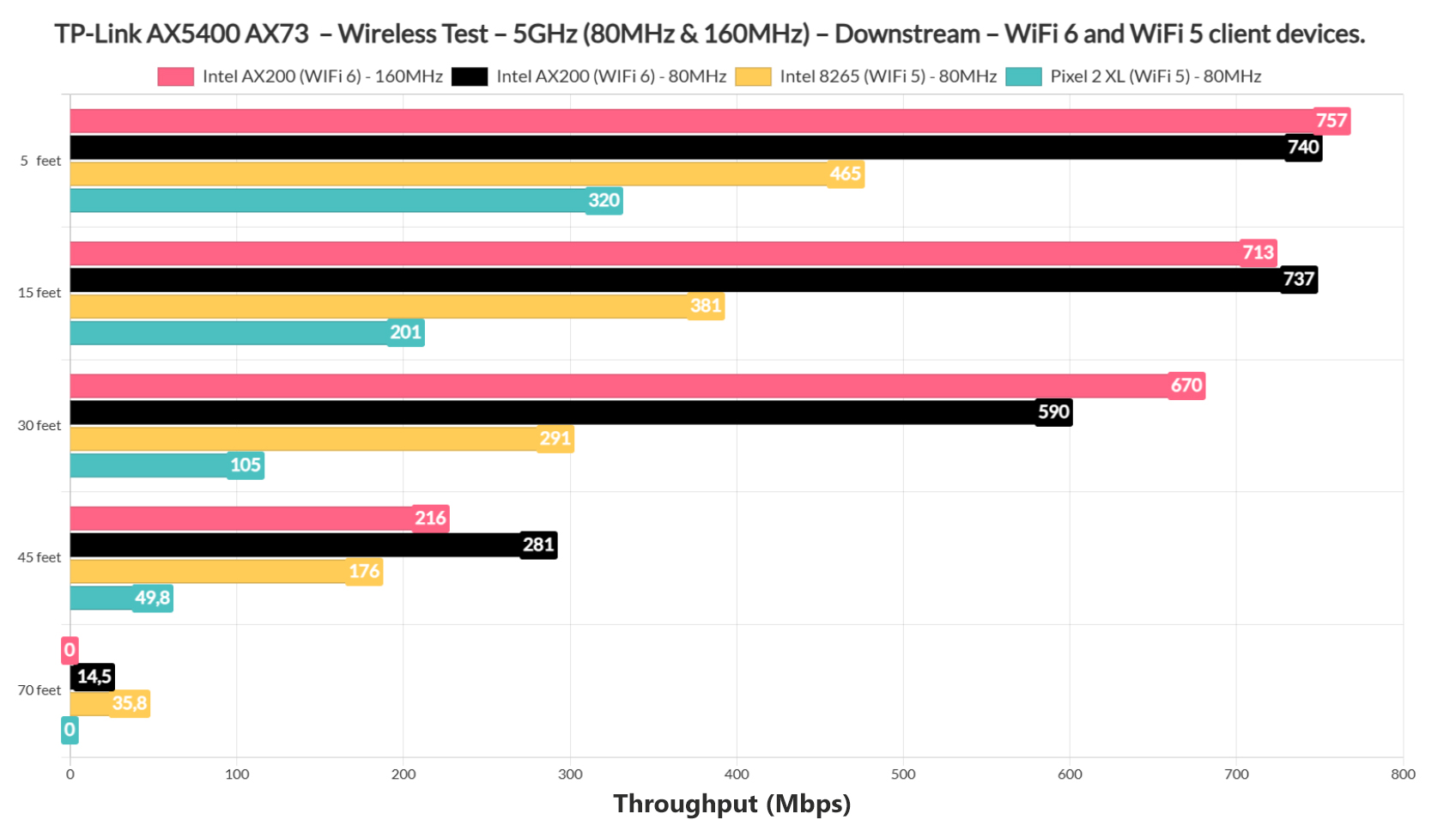
I have also included some longer term throughput tests using both the 80MHz and the 160MHz channel bandwidth. And a small comparison with the Archer AX50 and the RT-AX88U.
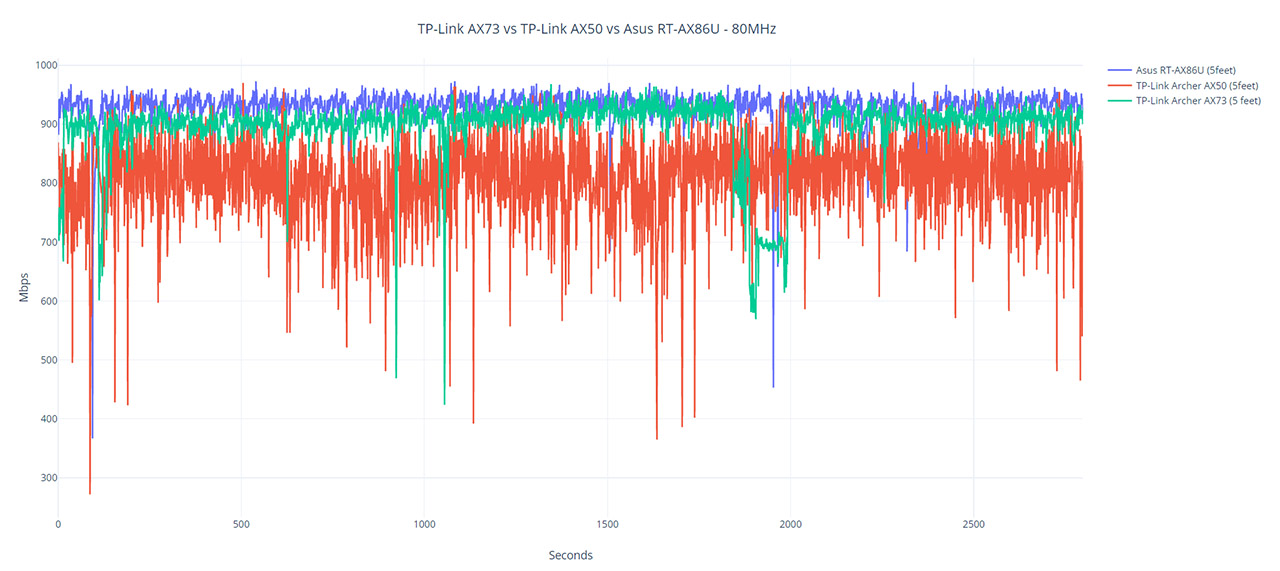
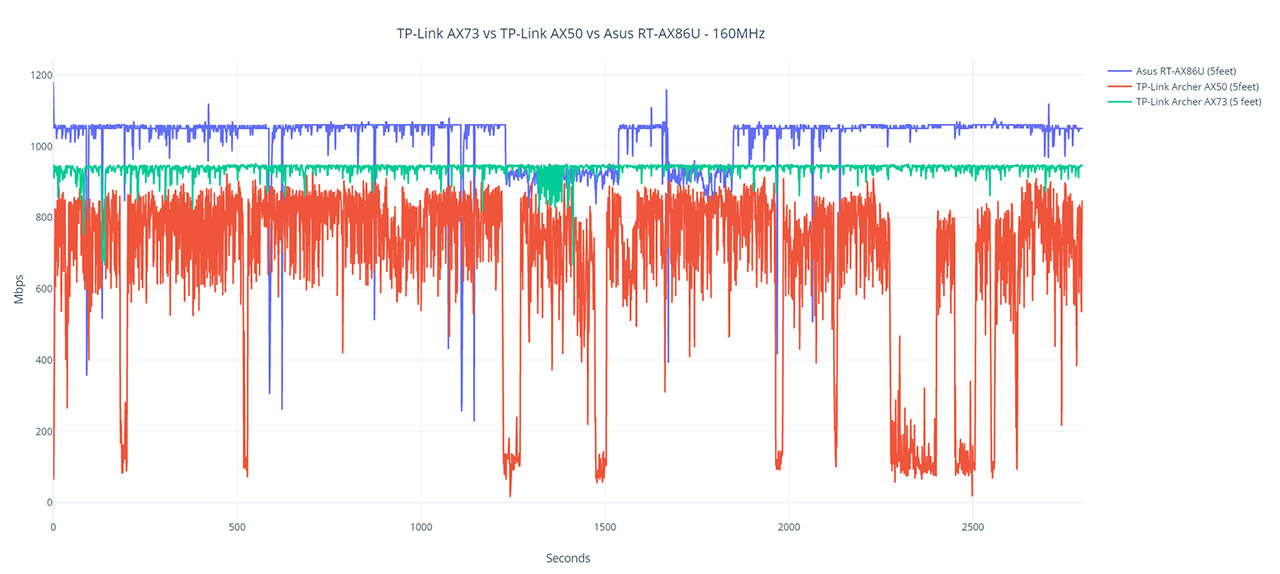
Lastly, I also decided to show where the TP-Link AX73 currently stands in comparison with other wireless routers, especially after the retest and the firmware update.
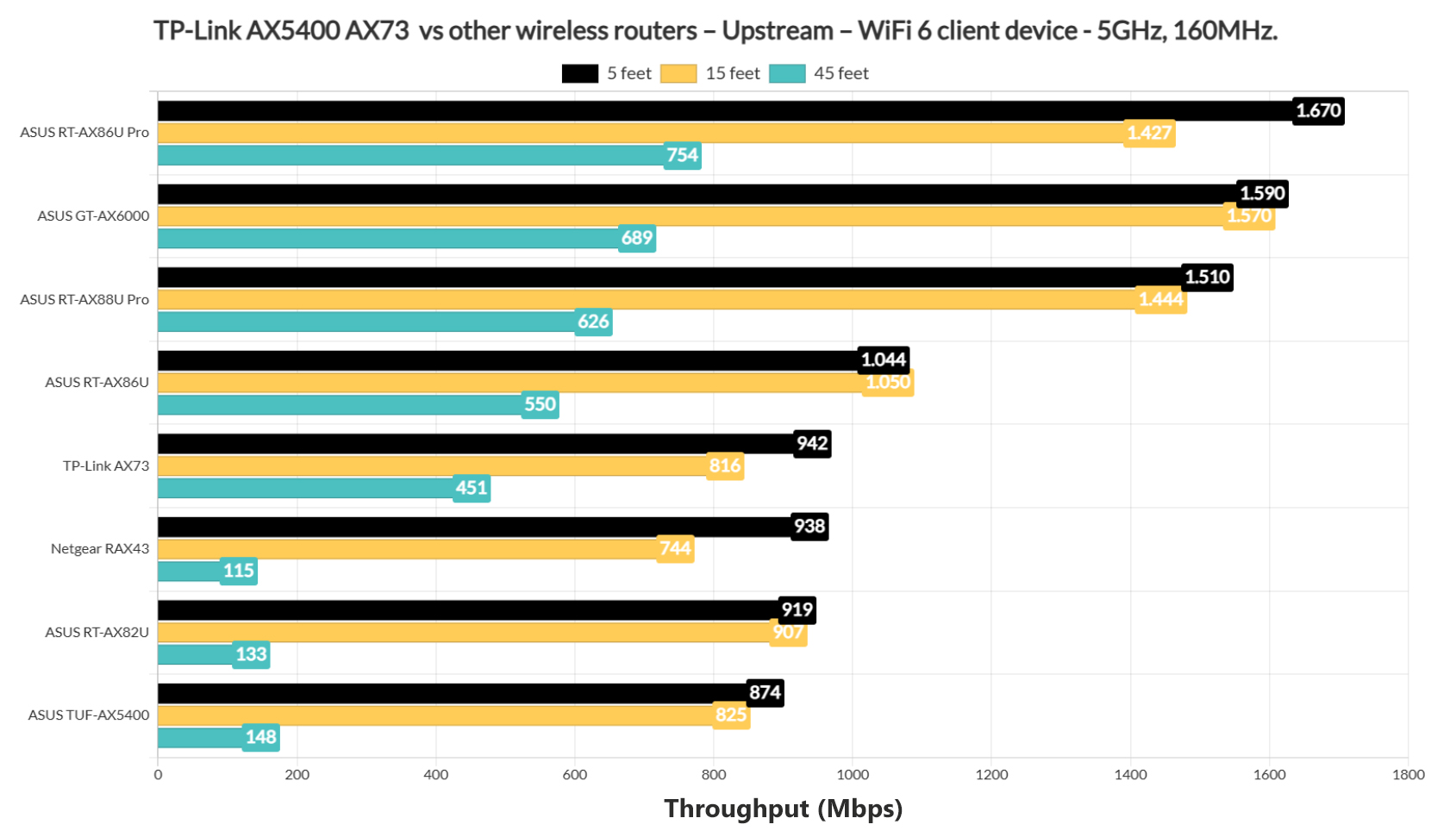
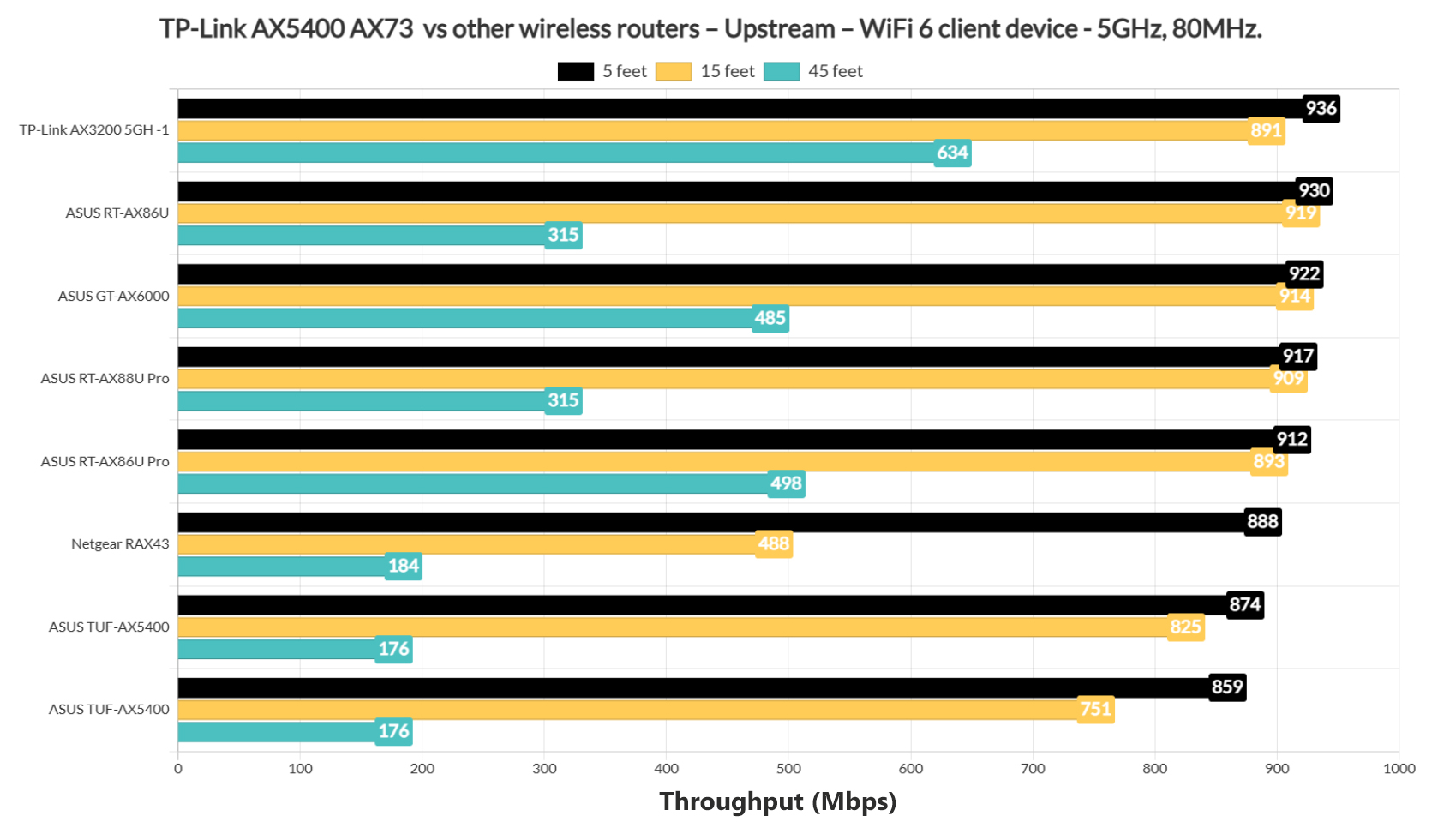
Single-client WiFi test (2.4GHz)
After the firmware update and the change in my location (I first tested the AX73 about 3 years ago), the performance on the 2.4GHz network seems to be better. And while the throughput is nothing impressive, the range is far improved, so we see good numbers even at 70 feet and beyond.
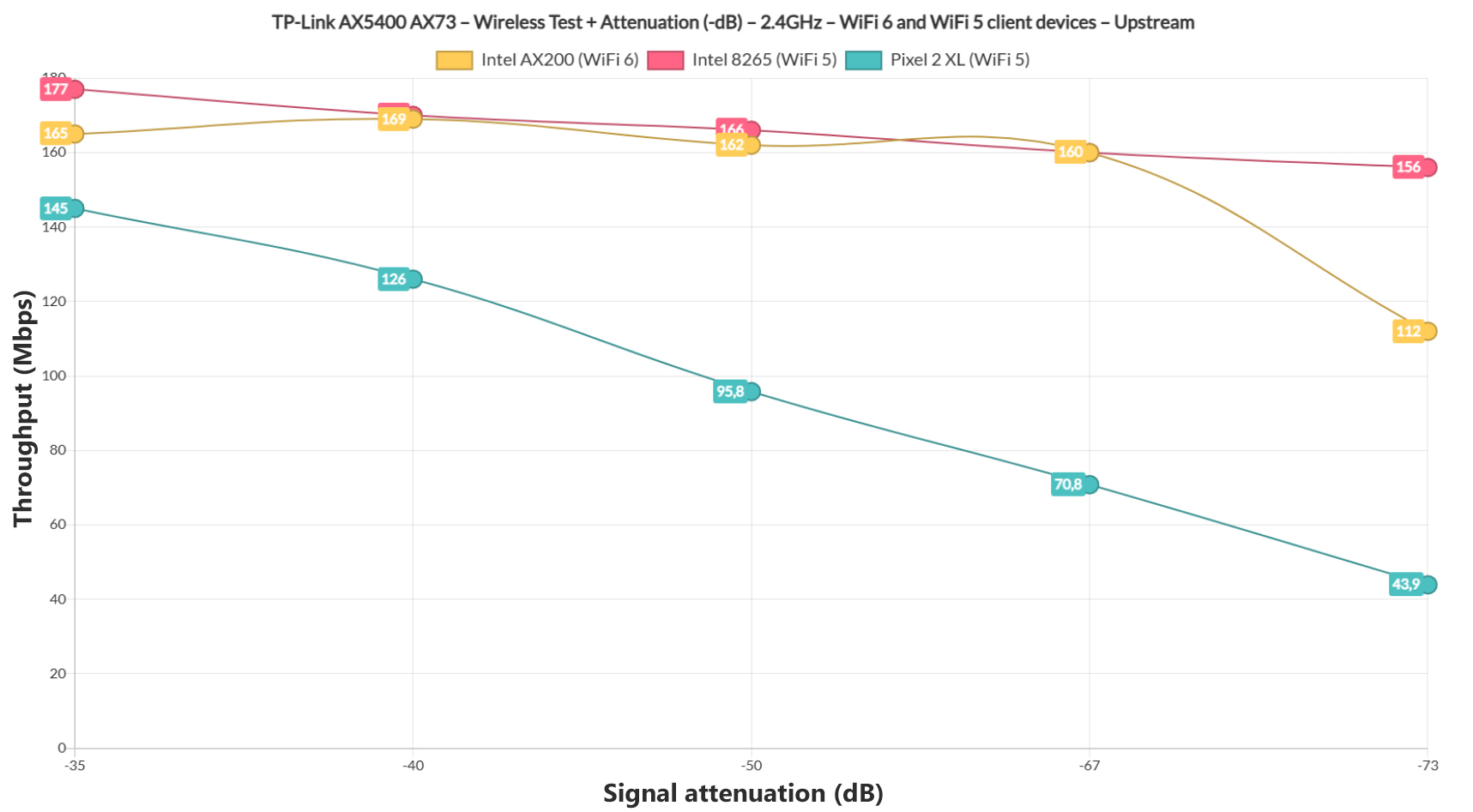
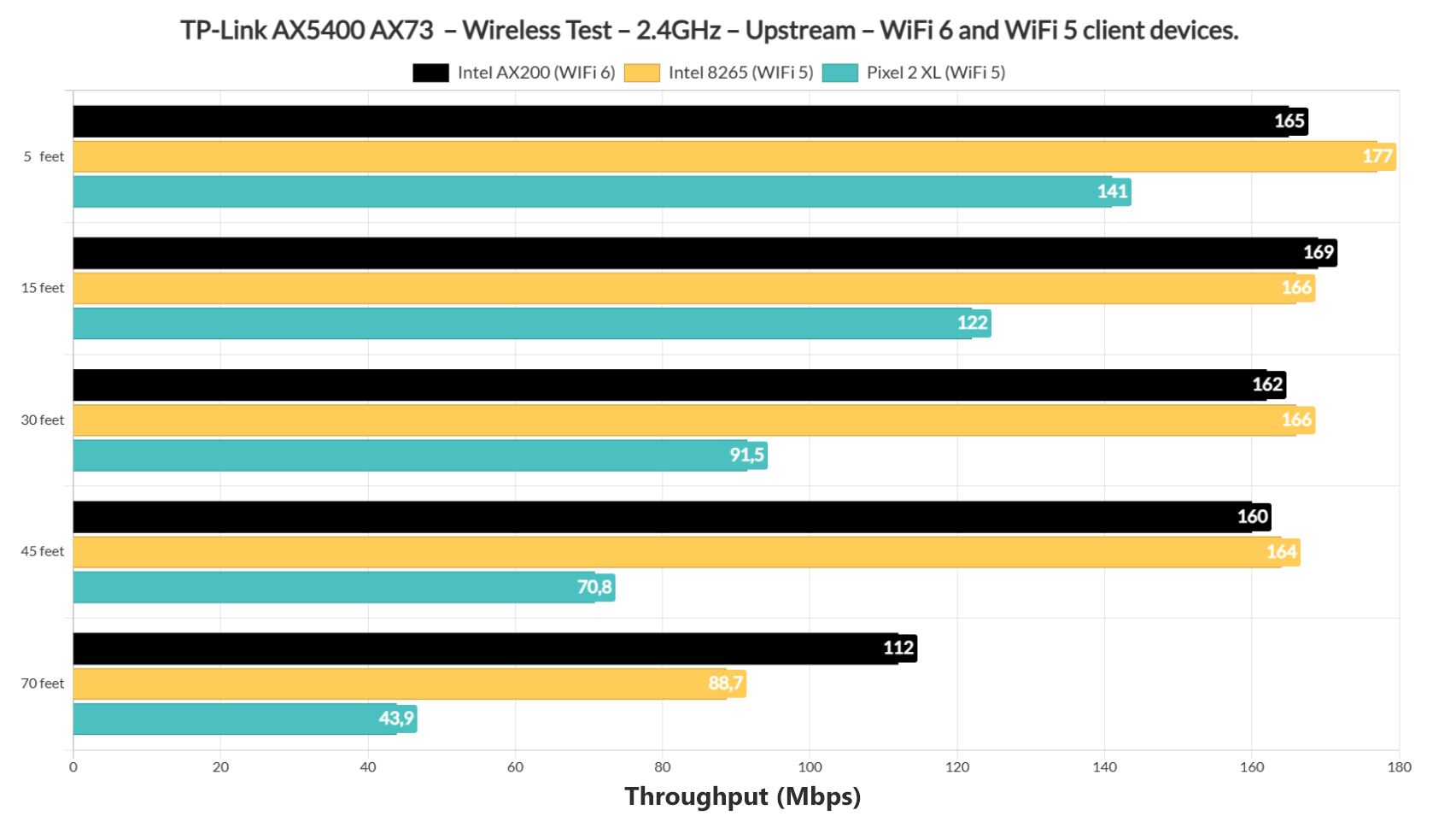
The LAN to LAN performance was good: the average upstream throughput was 950Mbps and the average downstream throughput was 926Mbps.
The storage performance
Since the AX73 has a USB port, I connected a SanDisk Extreme external SSD (256GB) and, while moving a multimedia folder of about 3.5GB, I saw an average read speed of 89.1MBps and and average write speed of 55MBps. It’s worth mentioning that a few people have complained about some of their clients randomly disconnecting from the WiFi networks, but I have not seen such behavior while testing the Archer AX73.
Installation and Software
The TP-Link routers offer two ways to run the initial configuration wizard: using the web-based interface or by relying on the mobile application. A lot of people seem to prefer the latter, so that’s what I am also going to do. I downloaded the Tether app on my Android phone (yes, there’s an iOS variant available as well) and then, from the UI, I pressed on the Plus sign. I was immediately asked about the device type (Router), the type of router (Wireless) and if I had everything ready (all cables connected and the device turned on). Afterwards, I had to connect to the router SSID using the passkey written on the bottom-place label and then the app detected the Archer AX73.
Next, I was asked to add an admin password (would have been more secure to also change the username) and to select the connection type. In my case, it was PPPoE, so I had to insert the ISP username and password and afterwards, I was able to set up the WiFi networks (you can use Smart Connect and keep a single WiFi SSID). And that’s about it, I was able to roam the app interface.
Immediately after logging into the app, I was asked whether I want to bind the device to the TP-Link Cloud – it’s a way to remotely configure and monitor your router using a single Cloud account. The Home page will show the SSIDs and will give you a quick access to the Guest Network, while at the top, you can view more status info by tapping on the router icon, check the status of the Internet connection or see a list of your clients.
The same list can be accessed from the bottom of the window and if you click on any client, you should be able to see more status data, block the Internet access to the device, set a High Priority and there is a feature that is dependent on a separate package the HomeShield. And that’s the Parental Controls which will allow you to create profiles and apply them onto devices. There’s also content filtering by general categories, the possibility to block certain websites and some basic scheduling. This is what you get by default, but the HomeShield adds a bit more to the Parental Controls, displaying detailed statistics about which websites, apps and services have been accessed by a specific device.
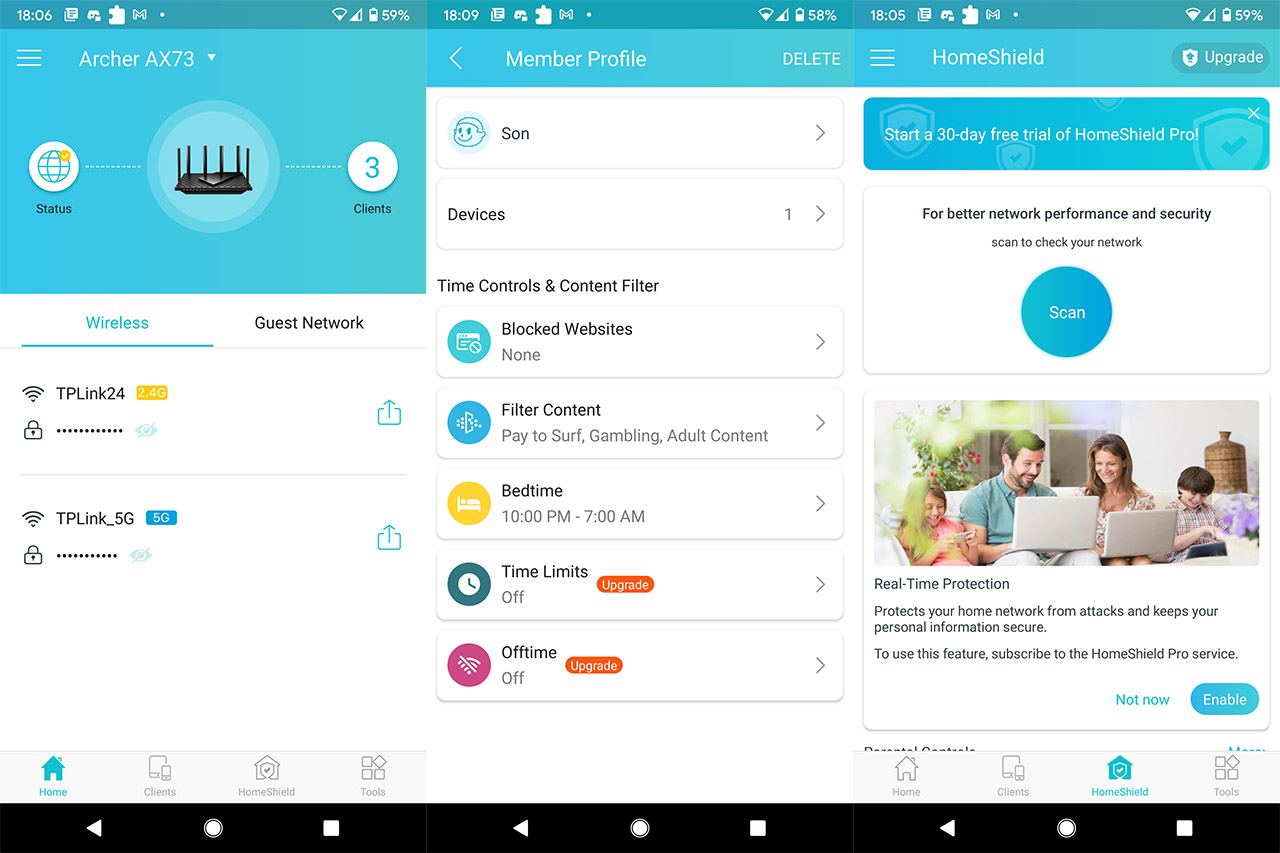
Additionally, you get to Block or Reward that device, see the total time spent online and you can check a monthly or weekly report on both the Parental Controls and Antivirus. The latter is a part of the Real-Time Protection offered by the HomeShield and if you use the 30-day free trial as I did, you should be able to scan your Network for threats and optimize your network for a better performance. The free version lacks the advertised Malicious Content Filtering, the Intrusion Prevention System and the DDoS Protection, something that was a part of the HomeCare and came at no additional cost.
It’s worth mentioning that Asus is also very much able to offer these features and more as an integrated part of their software. Sure, it’s not as bad as with Netgear which has severely stripped its app, lacking some important features, but TP-Link does seem to be going down that road as well. The last section of interest is the Tools window where you get to set up the Wireless network (only the SSID and the passkey), check the OneMesh status, configure the Guest Network, the Notifications, the Operation Mode and update the firmware.
Overall, it’s a decent mobile application, with more features than Netgear and less than Asus, but it’s a bit annoying to be constantly logged out after the screen turns off. On the next step, let’s check out the web-based interface.
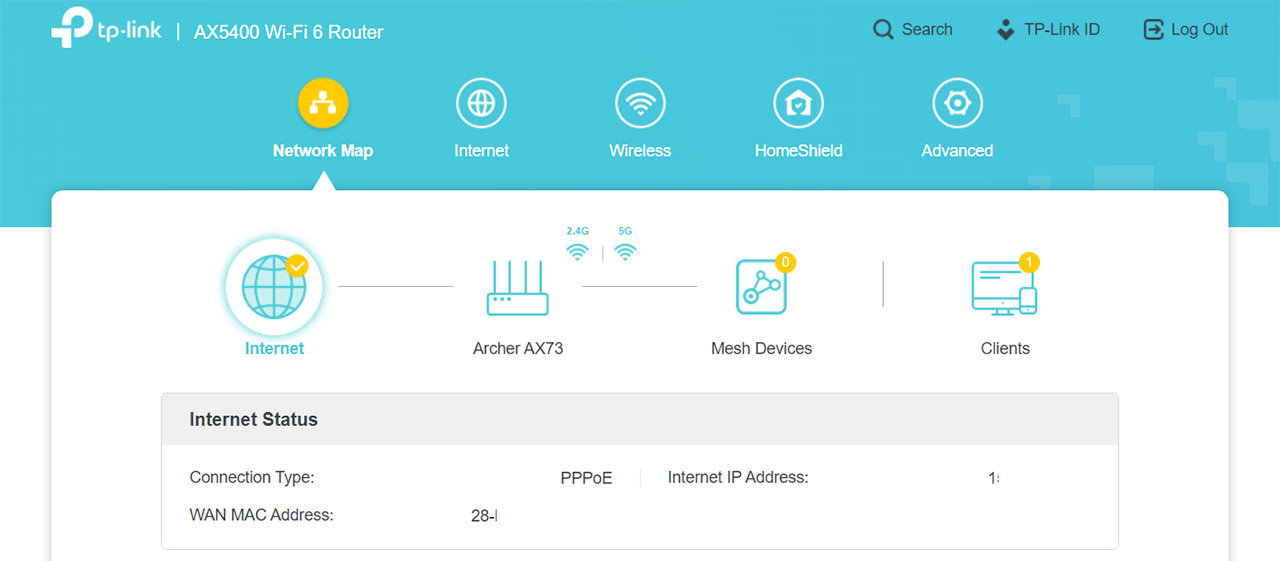
To access it, enter 192.168.0.1 in the URL of any browser and then log into the interface (using the previously set password). TP-Link has re-designed the GUI and it looks very different than what I saw when I tested the Archer AX50. There are now five main tabs at the top, the first showing the Network Map (Internet status, the Mesh Devices and the Clients), followed by the Internet section and the Wireless area where you can quickly configure some basic settings.
The third is the HomeShield which just tries to persuade you to use the app, so there are no stats or settings here, while the fourth section is the Advanced which is where you can properly configure the router. Under Network, you get to set up your network connection far more in-depth (includes MAC Clone, NAT and the WAN speed negotiation), while under LAN, it is possible to link aggregate two LAN ports (supports static LAG and LACP).
You can set Address Reservations under DHCP Server, configure IPTV/VLAN and more. Under Wireless, you get a healthy amount of settings which, even if not on the same level of the Professional options offered by Asus, they should be enough for most users (don’t forget to enable OFDMA since otherwise, what’s the point of using a WiFi 6 router?). There are also some settings for USB storage (includes Time Machine), NAT Forwarding, some Security-related settings (SPI Firewall, Access Control), IPV6 and VPN settings (supports OpenVPN and PPTP).
Note: The Archer AX50 has some trouble with displaying the connected clients correctly when it was set in Access Point Mode, but it seems that the TP-Link AX73 does not have this issue.
Conclusion
When I heard that TP-Link was moving away from the HomeCare package and into implementing a subscription-based-only model with the HomeShield, I was concerned that the manufacturer took the same road as Netgear did. After testing the Archer AX73, which is one of the first models without HomeCare, I can’t really give a definitive con conclusion on where TP-Link is headed, but I can say that the router does not have some vital features completely plucked out, while forcing you to use the HomeShield to get them back.
It’s clearly not on the same level of care as Asus, which adds new features that simplify the way the user interacts with the network (such as the new Instant Shield), but the AX73 software should be enough for most users (in terms of features and control). The wireless performance was excellent, being very similar to how the RT-AX82U performed (in some areas better, in other worse), so, overall, it’s a decent WiFi router which could be a good alternative to the more expensive options out there.
TP-Link Archer AX73
-Pros
- Excellent wireless performance on the 5GHz band
- OFDMA, MU-MIMO, BeamForming
- 160MHz support + 1024QAM
- Supports OneMesh
- Can be mounted on the wall
Cons
- The HomeShield isn't a true replacement for HomeCare
- In some locations, the 2.4GHz wireless performance has been disappointing
- No multi-Gigabit port





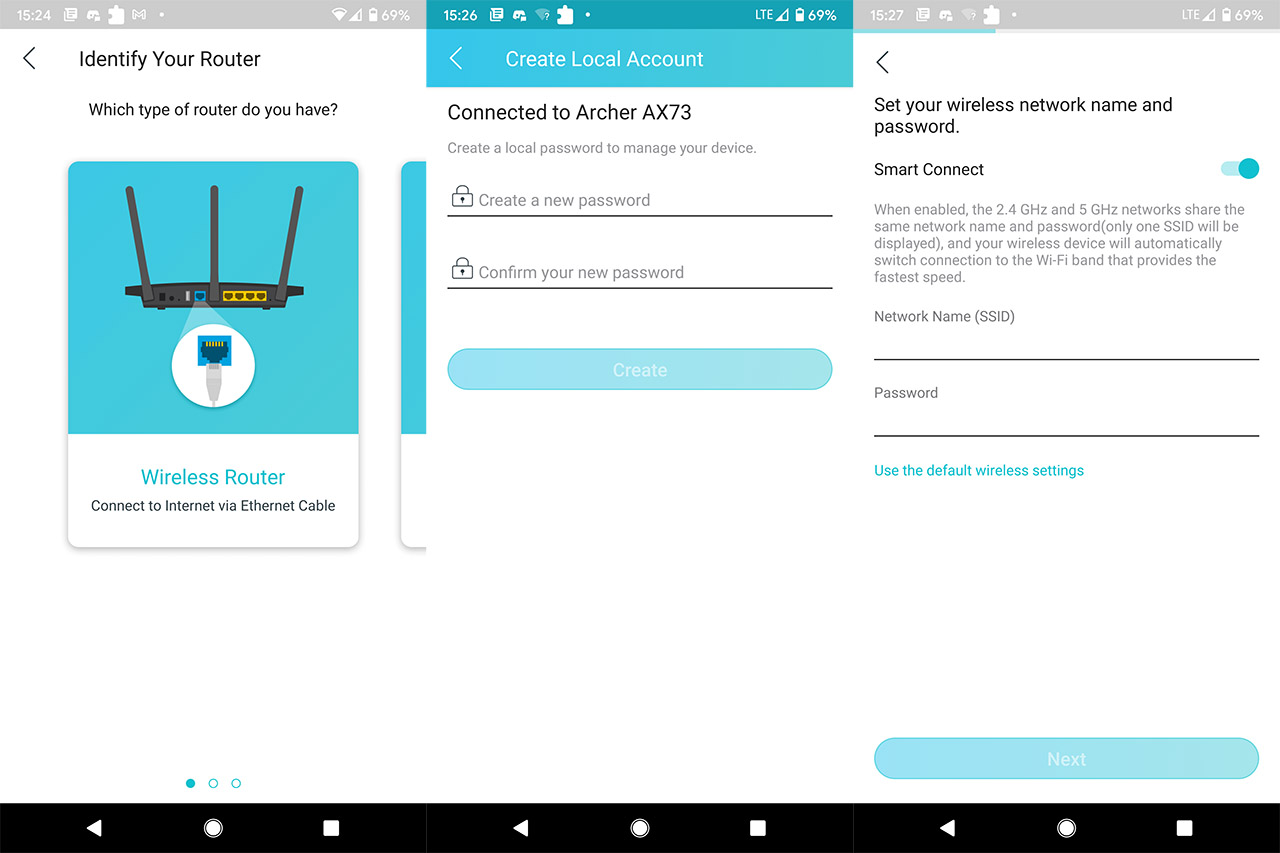
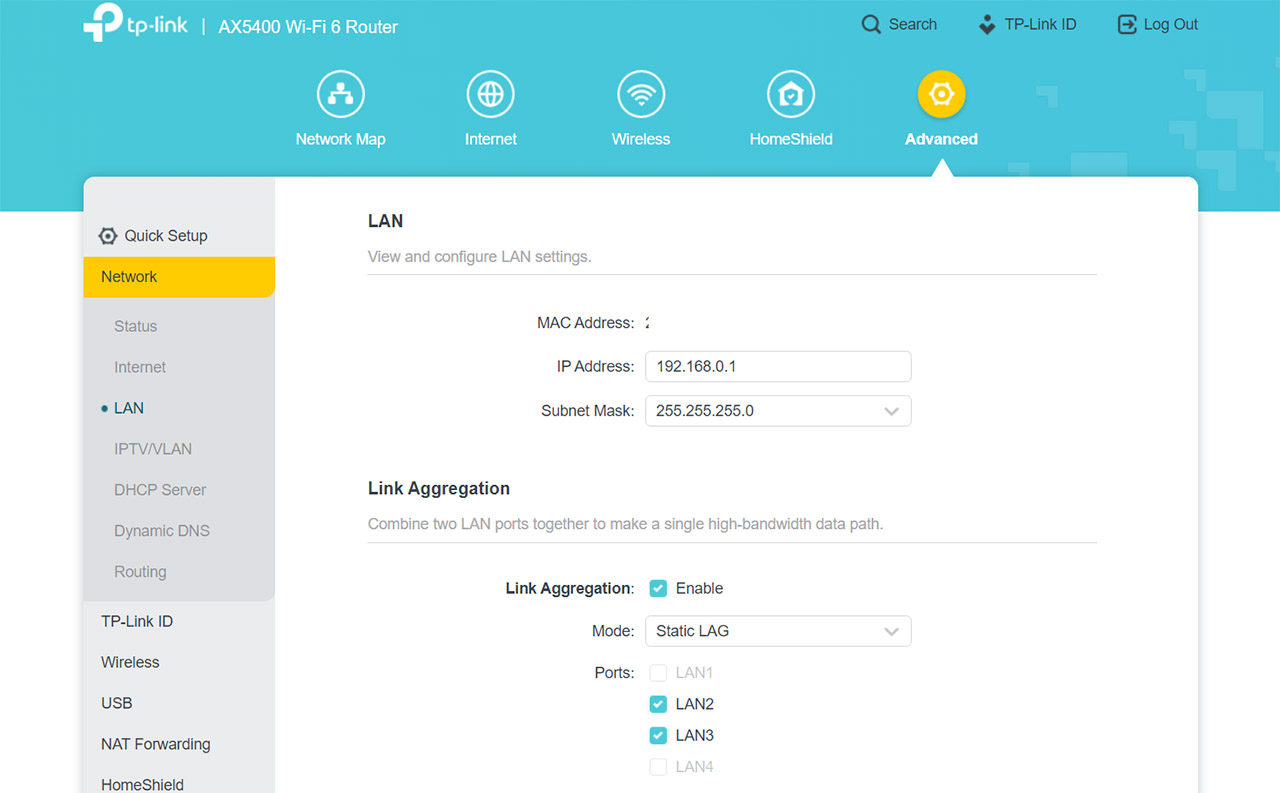

Also do you think the AX73 is better designed (in terms of internals) – looks like ASUS lacks the heatsink – could it be the source of lower 5 GHz transfers (due to higher temps)?
I don’t think so, because the RT-AX82U did not overheat, so there should be no throttling of any kind. I don’t deny that that huge heatsink helps with heat dissipation, but I think the RT-AX82U performs a little bit worse because of the software ‘tuning’.
Hello,
I can’t decide between Archer AX73 or RT-AX82U, ASUS is a little bit expensive and also have 256MB of FLASH (compared to Archer 128 MB and some people say you can load alternative firmware into ASUS).
In your tests, it looks like AX73 is faster in 5GHz tests and slower in 2,4 GHz. I need a new WIFI 6 router for Oculus Quest 2 AirLink (wireless connection to PC for PCVR) and the WIFI 6 is recommended.
Which one in your opinion will be a better choice?
The performance between the two routers is not incredibly different as you already saw. The extra price you pay for the Asus is because of the software and yes, there is also support for the third party Merlin firmware. If you need the software features that Asus offers (such as those gaming features), then go for the RT-AX82U, otherwise, you could give the AX73 a chance.