The TP-Link EAP615-Wall is a sort of successor to the EAP235-Wall plate WiFi 5 access point, sporting a very similar design and look, but the upgrade to the WiFi 6 standard has brought a few significant improvements. OFDMA is the cornerstone for any WiFi 6 access point, and it’s used with the TP-Link EAP615-Wall as well plus the hardware is also a bit more potent to be able to handle a slightly denser network.
| TP-Link EAP615-Wall | |
|---|---|
| TP-Link.com | Check Product |
| Amazon.com | Check Offer |
And that’s pretty much the point of upgrading to WiFi 6 because you will see a proper difference when you have lots of compatible client devices connected to the AP. Besides OFDMA, the TP-Link EAP615-Wall supports 80MHz channel bandwidth and, considering that it’s an AX1800-class device, it does seem similar to the EAP610.

It’s indeed similar, but only to a certain extent because the hardware is less powerful, and the antennas have a lower gain. It makes sense since the purpose of the TP-Link EAP615-Wall is a bit different. The access point has a PoE pass-through port to allow powering up another PoE device without having to add another cable and there are also two additional Ethernet ports for those older client devices. So, it’s a bit different than the ceiling-mount Omada APs, but how well does it actually perform, and should you go a bit higher to the EAP610 v2? Let’s find out.
UPDATE 02.04.2023: Emiel Wieldraaijer (from EMRO) reached out to let me know that I can enable the PoE port from the Advanced settings.
Design and Build Quality
I did mention the similarities to the WiFi 5 EAP235-Wall plate access point, but it goes a bit farther than that because the TP-Link EAP615-Wall has the same dimensions. Indeed, both APs measure 5.6 x 3.4 x 0.8 inches (14.3 x 8.6 x 2.0cm), so the case is incredibly compact and slim. And the rectangular shape has been kept, having the plastic covered by a white glossy finish. The slim case will easily blend in with the wall and if it wasn’t for the single LED at the bottom, you would hardly notice its presence.
That is if you managed to conceal the Ethernet cables because the case does support the connection of four cables about which we’ll talk in a minute. Before that, it’s worth mentioning the mounting system which consists of a single metallic bracket that you need to attach to a wall junction box (86mm, compatible with both US and EU standards).

That’s why you need to be aware that similarly to most other wall plate access points, there is a section with an Ethernet port that protrudes a little bit. This means that the Ethernet cable needs to come from junction box and into the access point, so you have a bit less freedom to where you can install the device than you would with other types of access points. That being said, is it possible to mount the TP-Link EAP615-Wall outdoors? The device has no IP rating and, even if there are no ventilation cut-outs, it was not built for outdoor conditions.
Since there are no ventilation holes, does the TP-Link EAP615-Wall get hot? Due to its compactness, it will get a bit more warm than other access points, but I suppose it’s in line with the likes of ECW220S.
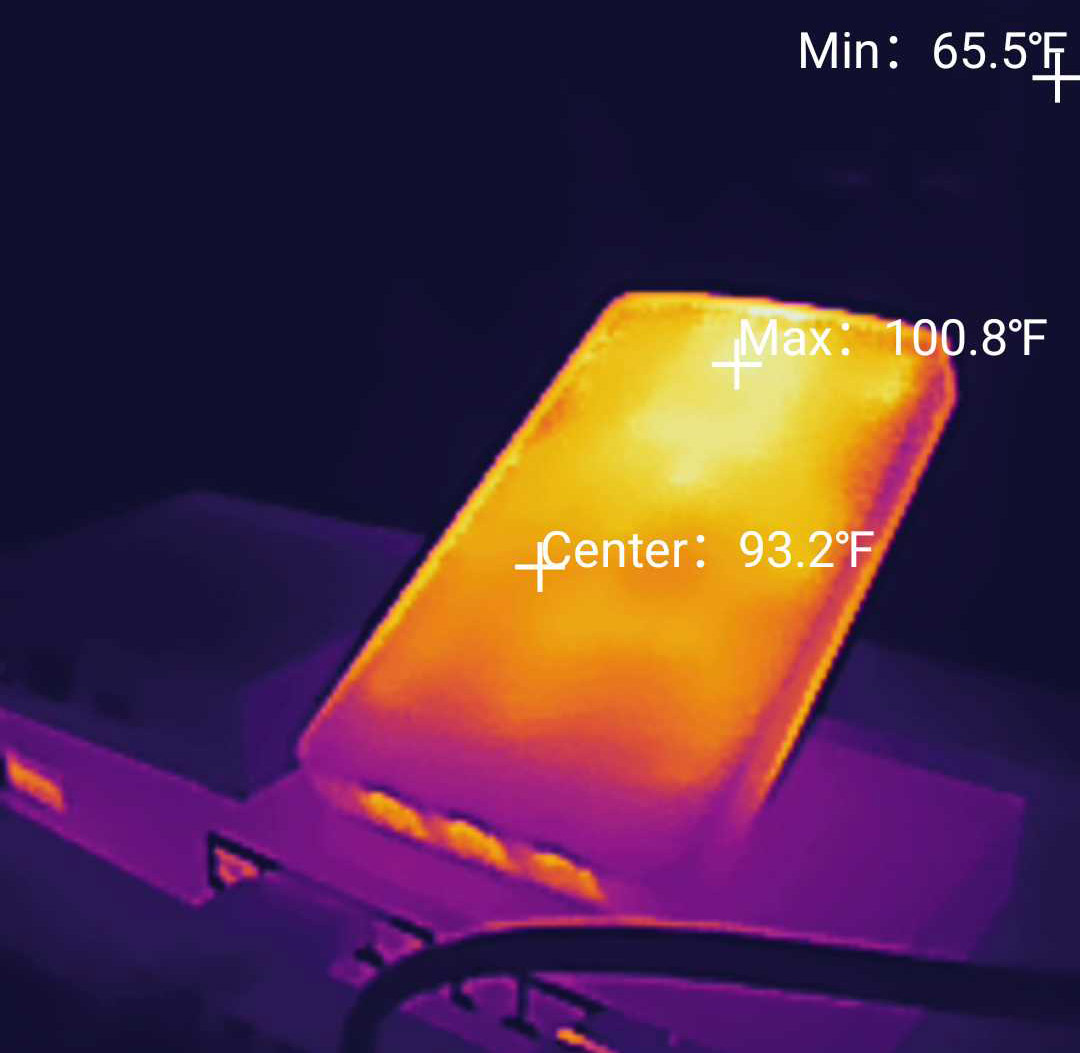
I have mentioned the single LED and its functions are the same as on the EAP610. If the LED is on and solid, then everything is in working conditions, but if it’s off, then, either the LED is turned off manually (using the upper-placed button) or the AP has encountered an error. If the LED blinks, then you’re either initializing, resetting or upgrading the access point. So yes, not really the most reliable way to know the status of the AP, especially since it has more than one Ethernet port (at least they kept a minimalist design..).
All the Ethernet ports are Gigabit, the rear-placed one being the PoE In port which powers up the TP-Link EAP615-Wall. At the bottom, there are two Ethernet ports (ETH1 and ETH2) for any cabled device, while the third is PoE Out, so it can be used for powering up another PoE device.

Be aware that the PoE In port needs a PoE+ device (switch or adapter) in order top power up a PoE 802.3af device since the output can only go up to 12W (or 13W for the EU version). Next to the ports, TP-Link has also added a recessed Reset button.
Internal Hardware (TP-Link EAP615-Wall Teardown)
TP-Link has made the teardown process of the EAP615-Wall very simple since all I had to do is remove the two screws from the bottom and then carefully detach the top cover using a prying tool. It’s a win for the right to repair movement but be aware that you need to know what you’re doing otherwise you can still lose the warranty. That being said, the first thing that you’re going to see is the bottom side of the PCB and not much is going on here.
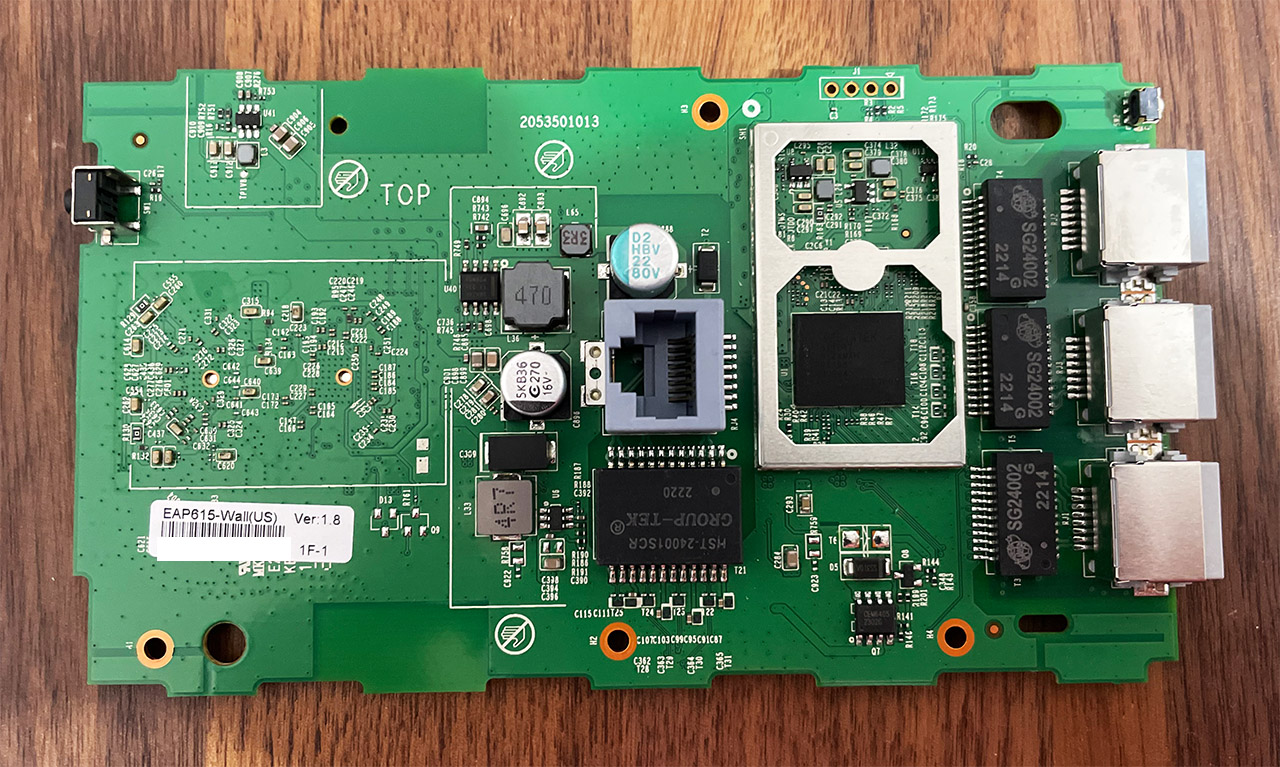
I was able to identify the 16MB NOR flash memory from (XMC QH128AHIG) and, underneath the aluminum cover, I could see the two chipsets for the WiFi radios (which are the same as on the Asus RT-AX53U). The TP-Link EAP615-Wall uses the Mediatek MT7975DN 802.11b/g/n/ax 2×2:2 for the 2.4GHz radio and the Mediatek MT7905DAN 802.11a/n/ac/ax 2×2:2 for the 5GHz radio band (I could not see any obviously placed front-end module, so there seem to be no signal amplifiers).
Next, I removed the four screws that held the PCB in place and, after taking out the large metallic heatsink and the aluminum cover, I could identify the dual-core 880MHz Mediatek MT7621DAT chipset and it seems that the device uses the integrated 128MB of RAM (Mediatek MT7621DAT).
TP-Link EAP610 vs TP-Link EAP610-Outdoor vs Zyxel WAX630S vs TP-Link EAP660HD
| TP-Link EAP615-Wall | TP-Link EAP610 | TP-Link EAP610-Outdoor | TP-Link EAP660 HD | |
| CPU | dual-core 880MHz Mediatek MT7621DAT | quad-core 1.2GHz Qualcomm IPQ6000 | quad-core 1.2GHz Qualcomm Atheros IPQ6000 | quad-core 2GHz Qualcomm IPQ8072A |
| RAM | 128MB Mediatek MT7621DAT | 256MB ESMT (M15T4G16256A) | 256MB ESMT (M15T4G16256A) | 512MB ESMT (2x M15T4G16256A) |
| Storage | 16MB NOR XMC QH128AH16 | 128MB ESMT (F59D1G81MB) | 128MB ESMT F59D1G8MB-ASM1P1AWL | 128MB ESMT F59D1G81MB-AZM1P0H9N |
| Switch | Mediatek MT7621DAT | Realtek RTL8211F | Atheros AR8033-AL1A | Not identified |
| 5GHz Radio | Mediatek MT7905DAN 802.11a/b/g/n/ac/ax 2×2:2 | Qualcomm QCN5052 802.11a/b/g/n/ac/ax 2×2:2 | Qualcomm QCN5052 802.11a/b/g/n/ac/ax 2×2:2 | Qualcomm Atheros IPQ8072A (QCN5054) 802.11a/n/ac/ax 4×4:4 |
| 2.4GHz Radio | Mediatek MT7975DN 802.11b/g/n/ax 2×2:2 | Qualcomm QCN5052 802.11a/b/g/n/ac/ax 2×2:2 | Qualcomm QCN5052 802.11a/b/g/n/ac/ax 2×2:2 | Qualcomm Atheros IPQ8072A (QCN5024) 802.11b/g/n/ax 4×4:4 |
This means that the TP-Link EAP615-Wall is almost identical to the Rock Space AX1800 WiFi 6 extender. And yes, it doesn’t have that much in common with the EAP610 or the EAP610-Outdoor.
WiFi Features
The TP-Link EAP615-Wall uses pretty much the same features to enhance the WiFi performance as the other two AX1800 WiFi 6 access points that I tested (the EAP610 and the EAP610-Outdoor). This means that there is support for OFDMA on both radio bands – it’s not enabled by default, so you will need to enter the Settings and turn this feature on manually. OFDMA (Orthogonal Frequency-Division Multiple Access) is quite the big deal because the way it works is by dividing the channel frequency in sub-carriers which then take the data and pushes it towards multiple client devices at the same time without unnecessarily having to wait their turn.
And it works really well alongside BSS Coloring which is another piece of the puzzle to negate the terrible impact of the co-channel interference. TP-Link mentions BSS Coloring, but I did not see any option that can be enabled or disabled in the features, so I am a bit skeptical whether it actually supports it or not, especially considering the price tag. But, to use these features, it’s absolutely necessary to have compatible client devices because going a WiFi standard below (WiFi 5 or lower), the support will be gone.
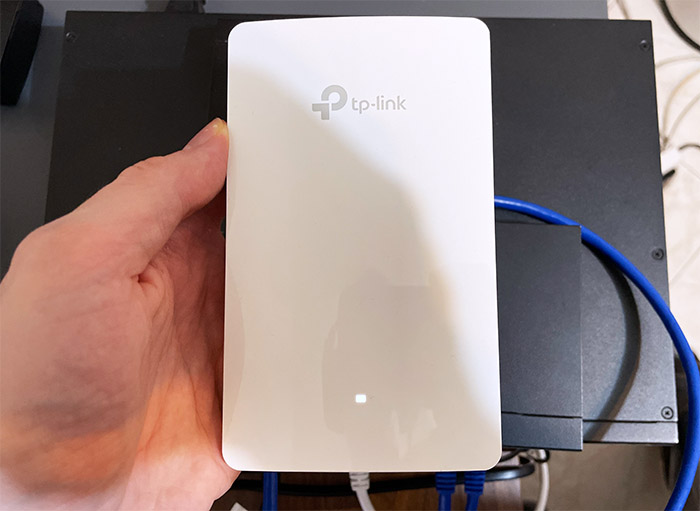
Sure, the WiFi 6 APs are backwards compatible, but you’re not going to see any performance improvement above what you would get using a WiFi 5 access point. The support for MU-MIMO and Beamforming are kept across standards, but again, you do need compatible client devices and I saw that TP-Link does advertise the support for their proprietary mesh technology. It’s not compatible with OneMesh, which includes most of the newer TP-Link routers, but with other Omada access points which are adopted to the SDN.
And TP-Link also promises a seamless roaming between multiple APs which, I think should be mandatory when creating a mesh network. Indeed, the TP-Link EAP615-Wall has support for the 802.11k/v standards, just be aware that there is no support for the TP-Link’s proprietary AI Roaming.
Wireless Test (5GHz)
To test the TP-Link EAP615-Wall, I decided to connect the access point to a PoE switch and, since I am lazy and had the unmanaged switch TRENDnet TPE-LG80 on the desk after I finished writing the analysis on how many Watts does a PoE switch use, I used this switch for following tests.
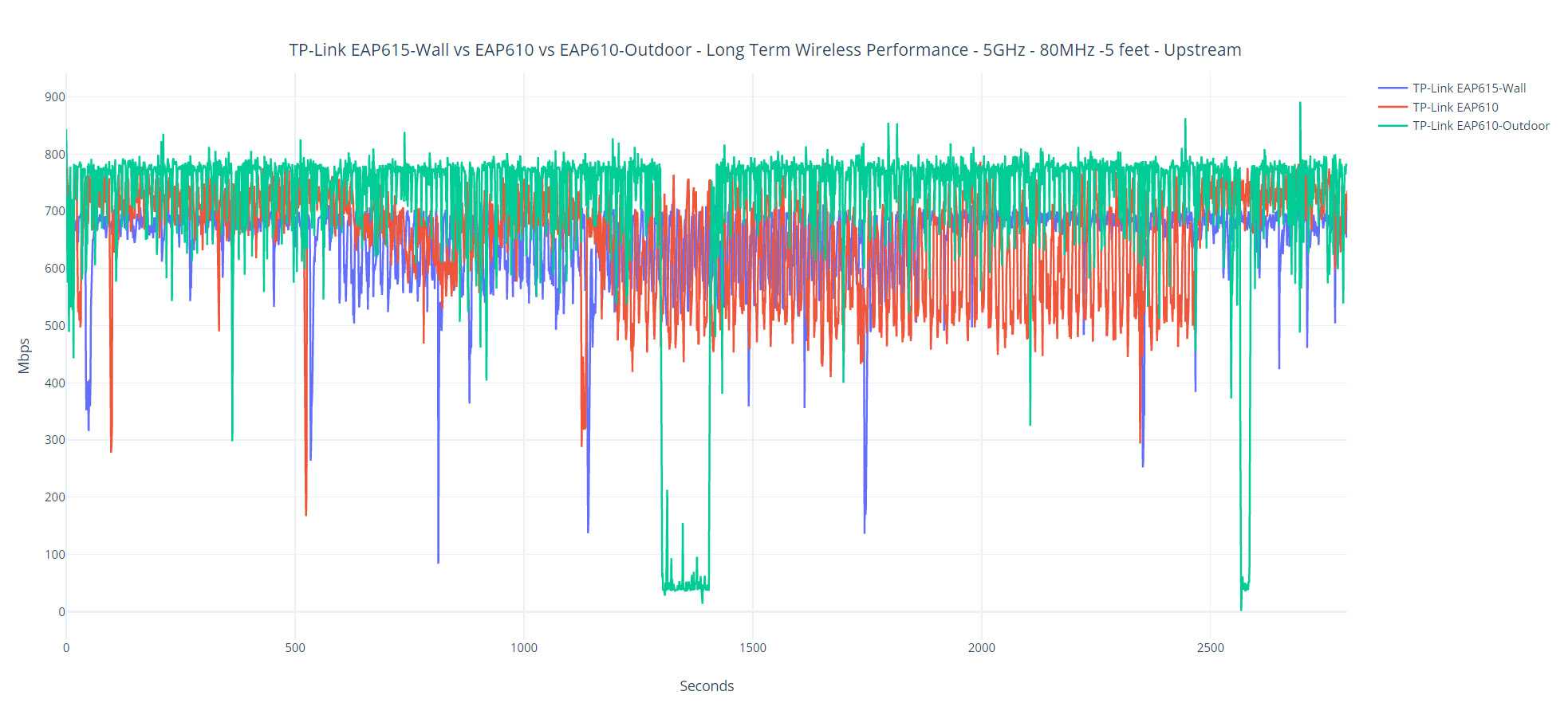
Besides the access point, I connected a cable from the router to the switch and also the server device (which has a 2.5GbE port, but it’s irrelevant in our case since the TP-Link EAP615-Wall is a Gigabit AP). Then, I connected three client devices, the first being a WiFi 6 computer (equipped with an Intel AX200 adapter), the second is a WiFi 5 laptop (equipped with an Intel 8265 card) and the third is the good ol’ Pixel 2 XL (also WiFi 5).
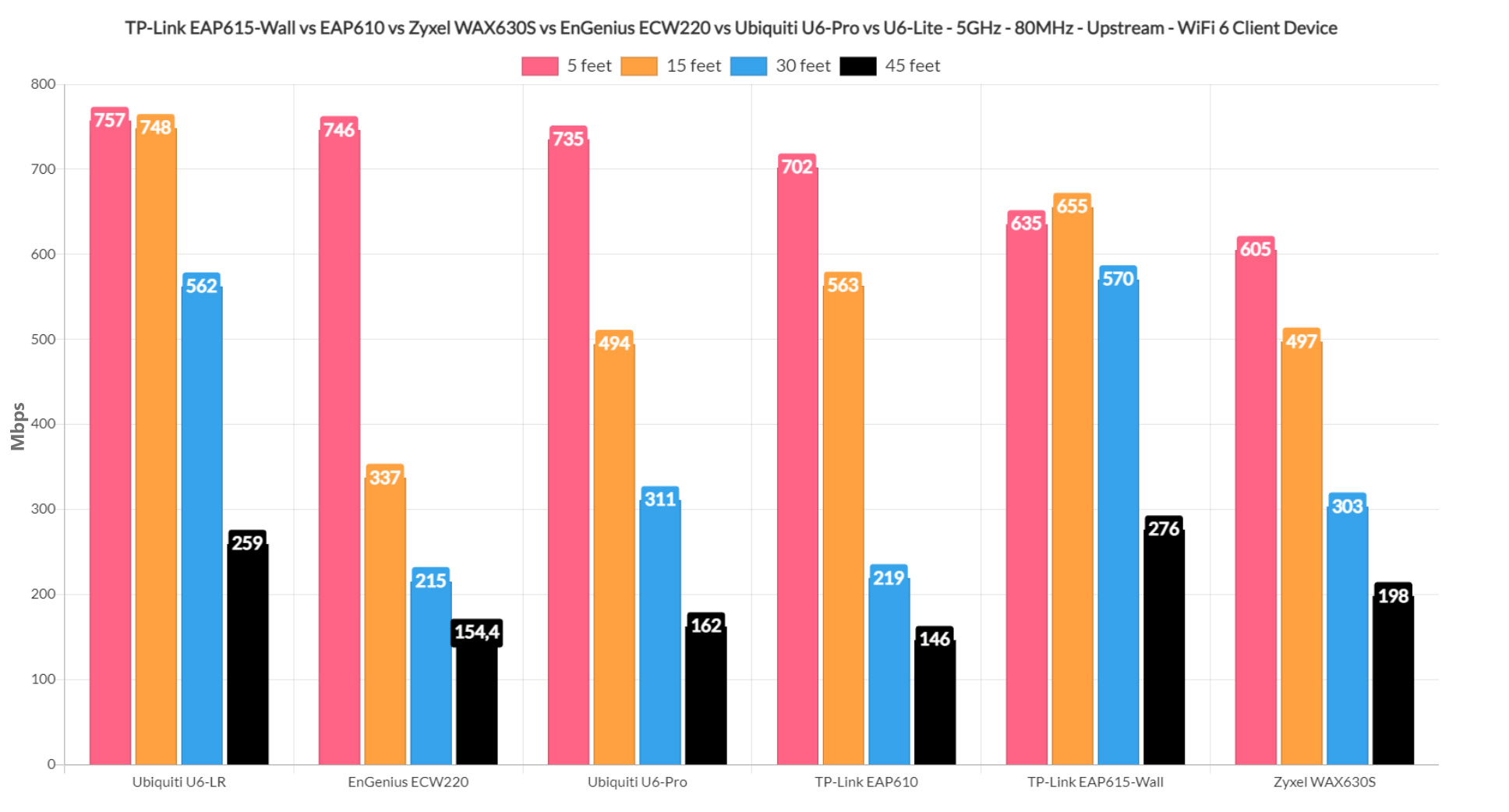
This way, while the WiFi 6 AX200 client device was connected to the 5GHz network (80MHz), I saw an average of 653Mbps upstream and 338Mbps downstream at 5 feet. Even if the attenuation was raised a bit (from -41dB to -46dB), the throughput remained almost the same at 15 feet as well, with a slight drop happening at 30 feet. At 45 feet (-72dB attenuation), I saw an average of 276Mbps upstream and 115Mbps downstream, which is still very good for any type of application.
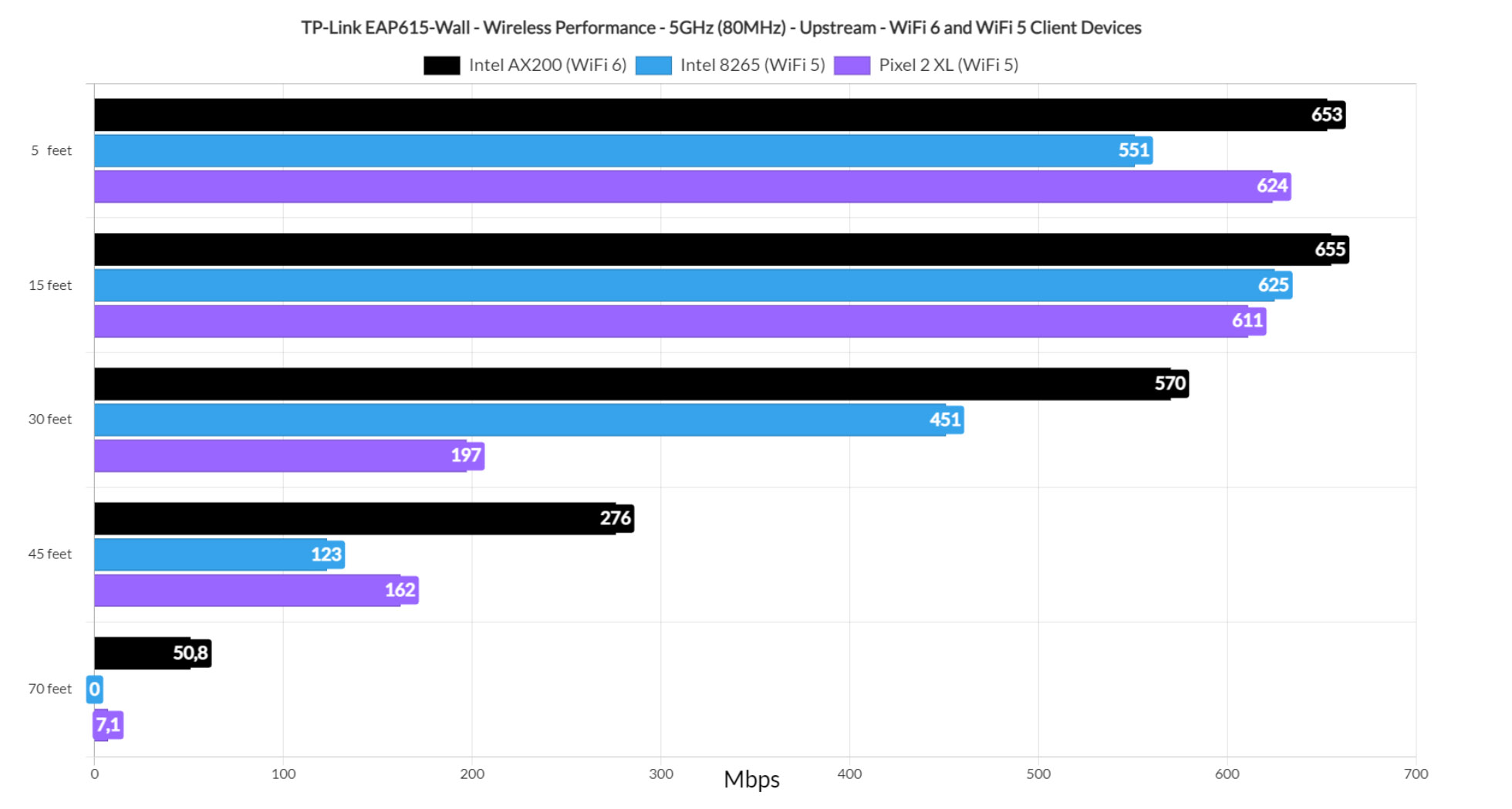
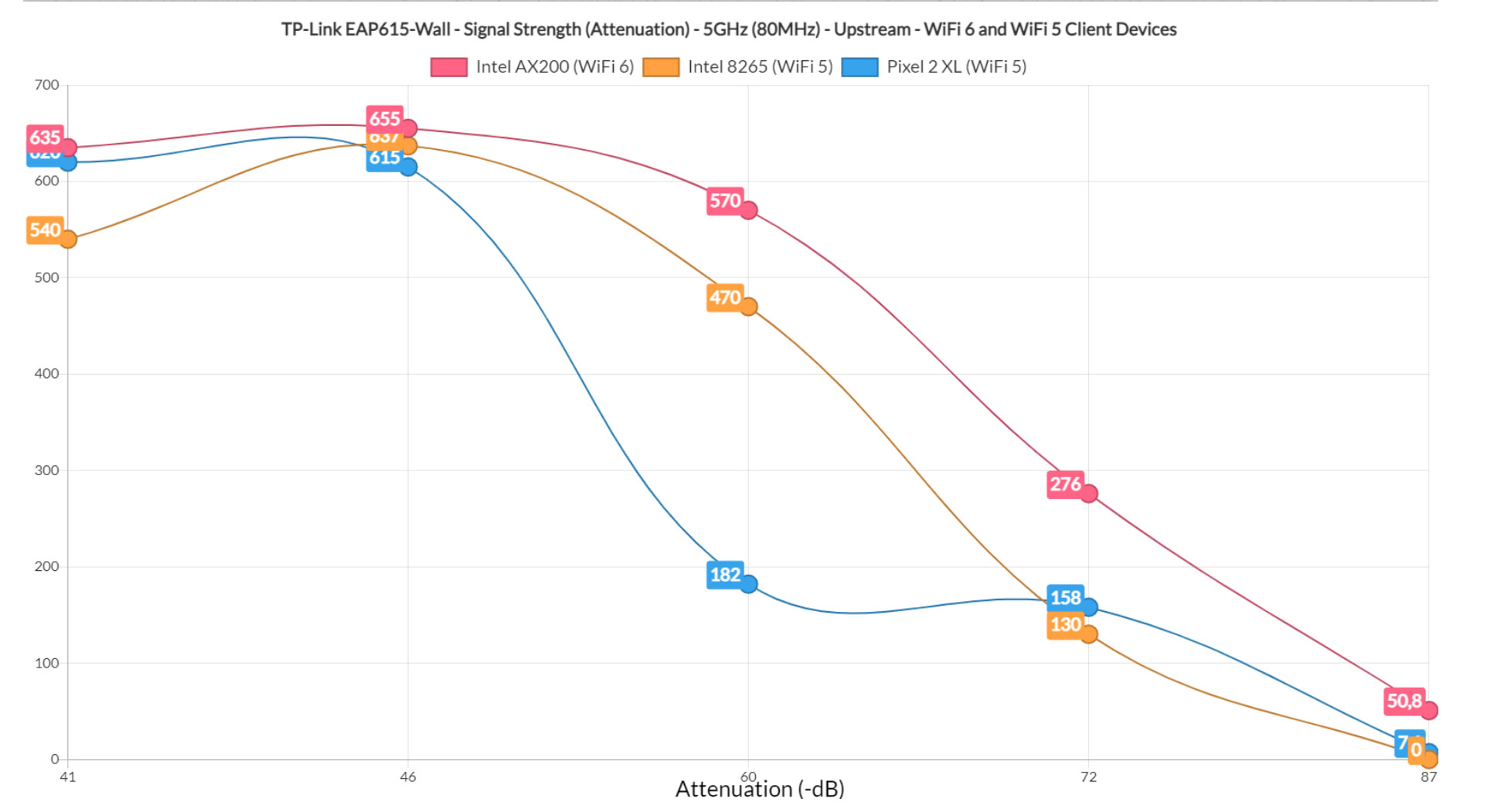
At 70 feet, the signal strength dropped quite a bit (-87dB), but I could still browse the web and watch videos since upstream, it was 50.8Mbps and down, it was 14.2Mbps. Moving on to the first WiFi 5 client (Intel 8265), I saw that I got a better throughput at 15 feet than at 5 feet, where I measured 625Mbps upstream and 274MBps downstream. But the speed dropped quite a bit at 45 feet (-75dB), where I measured 123Mbps up and only 6.1Mbps down, and yes, the client device would no longer connect to the access point at 70 feet.
TP-Link EAP615-Wall
-Pros
- WiFi 6 features, such as OFDMA
- Has multiple Ethernet ports
- Good WiFi performance
- Comprehensive standalone mode + support for Omada SDN and controller
- Very compact
Cons
- No BSS Coloring although it is vaguely advertised as being supported
- The PoE budget for the secondary device can be a bit limited

Mark is a graduate in Computer Science, having gathered valuable experience over the years working in IT as a programmer. Mark is also the main tech writer for MBReviews.com, covering not only his passion, the networking devices, but also other cool electronic gadgets that you may find useful for your every day life.

